|
|
GOVERNO DO ESTADO DE SÃO PAULO SECRETARIA DA FAZENDA COORDENADORIA DA ADMINISTRAÇÃO TRIBUTÁRIA TRIBUNAL DE IMPOSTOS E TAXAS
|

MANUAL
DO
USUÁRIO EXTERNO
Versão Julho 2014
ÍNDICE
1.1. Requisitos da máquina para acesso ao ambiente do ePAT
1.2. Credenciamento no ambiente do ePAT
1.3. Acesso ao ambiente do ePAT
2.2.1. Lista de Todos os Processos
2.2.2. Processos com Intimação Pendente
2.2.3. Consulta Específica de Processo
2.2.4. Informações exibidas como resultado da pesquisa
2.5.1. Procurador cujos dados não estejam cadastrados no ePAT
2.6. Substabelecimento de Procuração
2.7. Desvinculação de Procurador
4.2. Para anexar uma peça ou um documento ao AIIM
4.3. Visualização do protocolo de entrega e dos arquivos anexados..
5. PROBLEMAS TÉCNICOS NA INSTALAÇÃO E OPERAÇÃO DO GERUP
5.1. Ocorrências durante a instalação do Gerup.
5.2. Ocorrências com a lista de certificados digitais durante a utilização do Gerup.
5.3. Ocorrências com a senha PIN durante a instalação do Gerup..
5.4. Ocorrências com a validação do certificado digital durante a instalação do Gerup.
6. PROBLEMAS TÉCNICOS REFERENTES AO CERTIFICADO DIGITAL
6.1. Erro ao buscar “dependent libraries”.
6.3. Erro de instalação do componente de assinatura.
6.4. Erro na tentativa de acesso com o certificado digital.
§ Por meio destas notas introdutórias pretende-se fornecer ao usuário informações necessárias a um primeiro contato com o ambiente do ePAT.
§ Importa ressaltar que as orientações e os procedimentos constantes deste manual aplicam-se somente a Autos de Infração e Imposição de Multa – AIIM processados por meio do ePAT, ou seja, processos eletrônicos, havendo tratamento diverso para os AIIM que tramitem em meio físico (papel).
1.1. Requisitos da máquina para acesso ao ambiente do ePAT
§ O acesso ao ambiente do ePAT está condicionado à observância de algumas características técnicas, tais como:
- resolução mínima de tela de 1024 x 768 pixels;
- Sistema Operacional MS Windows XP Service Pack 3 ou superior;
- possuir Microsoft Visual C++ 2005, que está disponível para download, somente na versão em inglês, em http://www.microsoft.com/en-us/download/details.aspx?id=14431 (baixar e instalar o arquivo “vcredist_x86.exe”);
- possuir Microsoft .NET Framework 4, disponível em:
http://www.microsoft.com/download/en/details.aspx?id=17851;
- possuir a versão Java 6 update 30 ou superior;
- possuir Adobe Reader 7 ou superior;
- possuir Windows Installer 3.1 ou superior;
- possuir Windows Internet Explorer 8 ou superior;
- possuir certificado A3 (token ou smartcard) vinculado à cadeia da ICP-Brasil, registrado em nome de pessoa física ou jurídica;
- possuir instalados os certificados da cadeia de certificação específica do certificado utilizado. Os certificados para instalação poderão ser obtidos a partir da página do repositório da ICP-Brasil no endereço: http://www.iti.gov.br/ .
1.2. Credenciamento no ambiente do ePAT
§ Pode-se ter acesso ao ePAT pela própria página do Tribunal de Impostos e Taxas na internet (http://www.fazenda.sp.gov.br/tit/).
§ O acesso ao link disponibilizará uma tela com os perfis disponíveis para consulta:
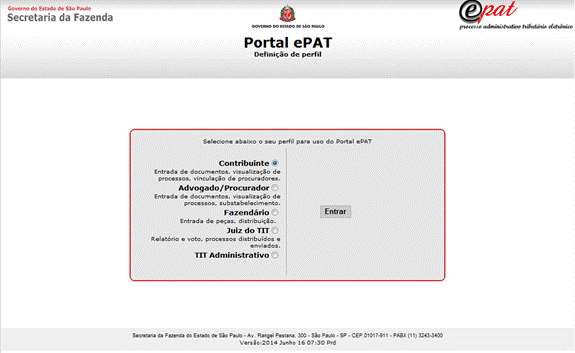
§ Os perfis de interesse do autuado serão os de “Contribuinte” e de “Advogado/Procurador”. Os perfis de “Fazendário”, de “Juiz do TIT” e “TIT Administrativo” servem exclusivamente para acesso dos servidores da Secretaria da Fazenda do Estado de São Paulo e dos Juízes do Tribunal de Impostos e Taxas.
§ Ao selecionar “Contribuinte” ou “Advogado/Procurador”, será disponibilizada a seguinte tela, referente ao Módulo do Contribuinte:
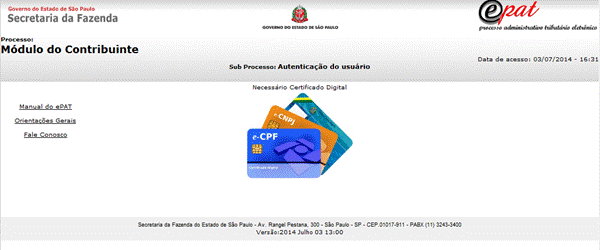
§ Observe-se que à esquerda da tela aparecem links para acesso ao presente “Manual do Contribuinte” (link “Manual do ePAT”), a um texto informativo denominado “Orientações Gerais” e ao canal “Fale Conosco”. Destaca-se que este mesmo canal “Fale Conosco” (descrito em capítulo próprio) também está disponível ao final dos textos do “Manual do Contribuinte” e das “Orientações Gerais”.
§ Neste Módulo, o usuário deverá clicar sobre a figura com os cartões. Em assim o fazendo, o sistema solicitará a senha PIN (“Personal Identification Number”) de seu certificado digital:
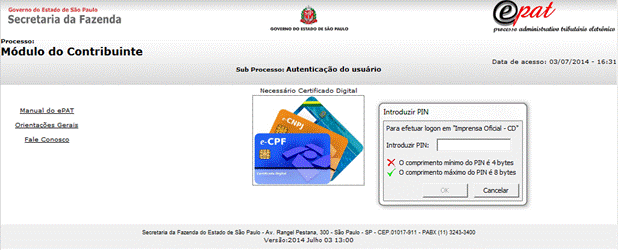
§ Informada a senha, o sistema permitirá a entrada para credenciamento no sistema ePAT.
§ Caso seja a primeira vez em que o acesso é efetuado, o sistema apresentará um Termo de Aceite do Credenciamento, pelo qual o usuário tem ciência da forma de intimação e da necessidade da utilização de certificação digital válida para acesso ao ePAT.
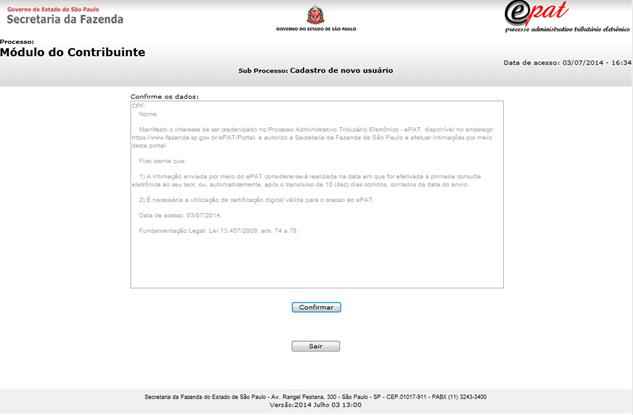
§ Ciente do Termo de Aceite do Credenciamento, o usuário deverá clicar no botão “Confirmar”. Neste instante, será novamente solicitada a senha PIN do certificado digital do usuário.
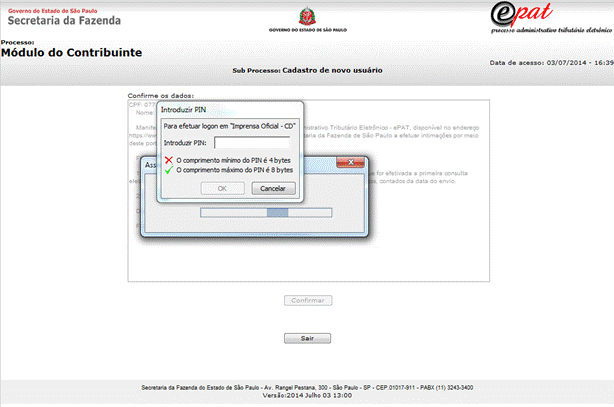
§ Depois disso, o Termo estará devidamente assinado e o usuário já estará cadastrado no ePAT. Neste momento, será dado o acesso ao sistema:

§ Em se tratando de empresa composta por vários estabelecimentos, o credenciamento de qualquer um deles importará no credenciamento dos demais. Além disso, cada um dos estabelecimentos de uma mesma empresa poderá acessar os processos eletrônicos dos demais estabelecimentos.
§ Caso o autuado ou solidário já seja credenciado no DEC – Domicílio Eletrônico do Contribuinte, ao acessar o Portal ePAT – Módulo do Contribuinte pela primeira vez, bastará confirmar os seus dados que serão exibidos na tela “Cadastro de novo usuário” e em seguida clicar na opção “Confirmar”.
1.3. Acesso ao ambiente do ePAT
§ Após o credenciamento na forma do item anterior, cada acesso poderá ser feito normalmente, sem necessidade de novo credenciamento.
§ O acesso ao Módulo do Contribuinte disponibilizará a seguinte tela para autenticação digital do usuário:
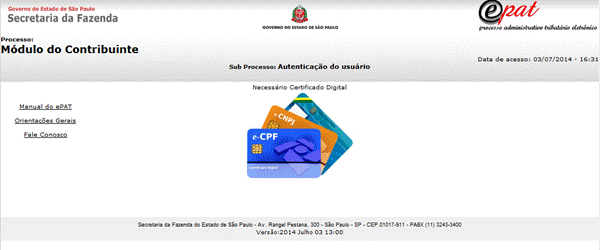
§ Nesta tela, o usuário deverá clicar sobre a figura com os cartões. Em assim o fazendo, o sistema solicitará a senha PIN (“Personal Identification Number”) de seu certificado digital:
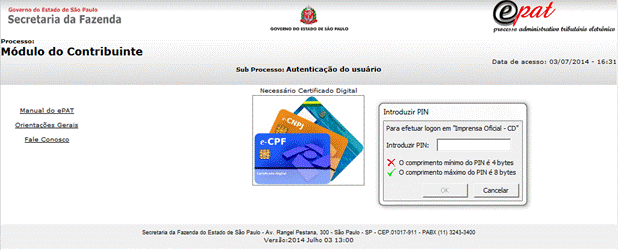
§ Digitada a senha, será dado acesso ao sistema, e o nome do usuário que entrou com sua assinatura digital constará da tela de entrada, no canto superior direito:

§ Cada uma das funcionalidades disponíveis nesta tela de entrada será apresentada em capítulo próprio deste manual.
§ Observe-se que, se o usuário se mantiver inativo e depois tentar efetuar qualquer tarefa, será solicitada nova entrada, com a digitação da senha PIN.
§ Nesta aba, o usuário disporá de duas opções:
- Íntegra do Processo;
- Extrato de Andamento.

§ A opção “Íntegra do Processo” permite ao usuário consultar os AIIM, aos quais esteja vinculado na condição de sujeito passivo (autuado ou responsável solidário) ou de procurador, utilizando-se de alguns filtros de pesquisa. Além disso, por meio dessa opção, o usuário poderá efetuar a vinculação e a desvinculação de procuradores a um determinado AIIM, bem como proceder ao substabelecimento de procurações, bastando, para tanto, a seleção do processo de interesse.
§ A outra opção - “Extrato de Andamento” – redireciona o usuário para a página do Tribunal de Impostos e Taxas que contém filtros de pesquisa que possibilitam a consulta ao extrato de andamento de um determinado AIIM.
§ Ao
selecionar a opção ![]() , o usuário terá acesso a todos os
processos referentes a Autos de Infração e Imposição de Multa (AIIM) a que o
usuário esteja vinculado na condição de autuado, responsável solidário, ou de
procurador de um deles.
, o usuário terá acesso a todos os
processos referentes a Autos de Infração e Imposição de Multa (AIIM) a que o
usuário esteja vinculado na condição de autuado, responsável solidário, ou de
procurador de um deles.
§ Na tela será exibido um conjunto de até 10 (dez) AIIM. Caso o total de AIIM supere essa quantidade, o usuário poderá selecionar o próximo conjunto de AIIM com um clique no número localizado na lateral direita da lista, na parte superior ou inferior (ver figura a seguir).
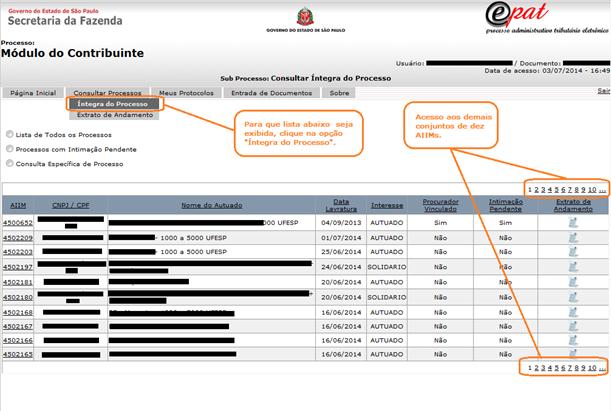
§ Caso não existam processos vinculados ao usuário, o ePAT exibirá a mensagem “Nenhum processo eletrônico encontrado para o documento informado (número do CPF ou CNPJ). Tratando-se de processo físico, a consulta deverá ser feita na repartição fiscal onde se encontra o processo, conforme artigo 17 da Lei 13.457/2009.”, semelhante ao que consta da figura a seguir:
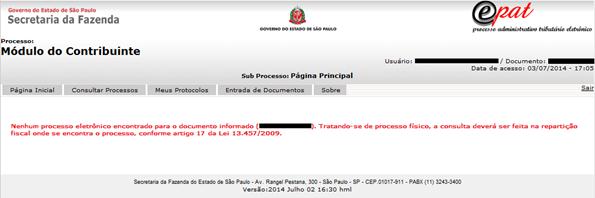
§ Se existirem processos aos quais o usuário esteja vinculado, pode-se optar entre três filtros de pesquisa para consultar os AIIM que constam de sua conta:
- “Lista de Todos os Processos”;
- “Processos com Intimação Pendente”;
- “Consulta Específica de Processo”.
2.2.1. Lista de Todos os Processos
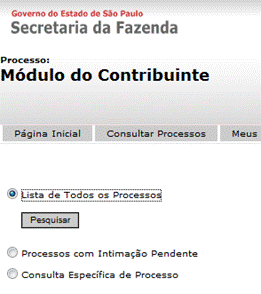
§ Escolhido o filtro de pesquisa “Lista de Todos os Processos”, após um clique no botão “Pesquisar”, serão exibidos todos os AIIM aos quais o usuário esteja vinculado (seja como autuado, solidário ou procurador).
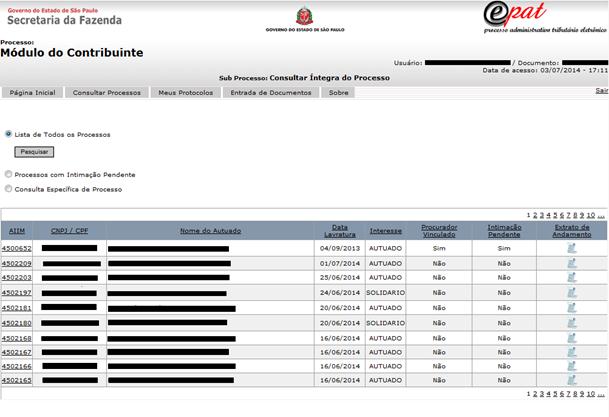
§ Observe-se que a tela inicial da opção “Íntegra do Processo” também possibilita ao usuário o acesso à mesma lista de AIIM que resultou da utilização do filtro de pesquisa “Lista de Todos os Processos”.
2.2.2. Processos com Intimação Pendente
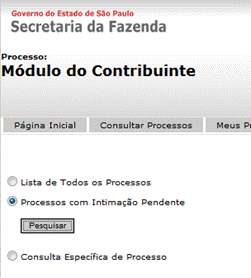
§ O filtro de pesquisa “Processos com Intimação Pendente” retorna como resultado uma lista contendo os AIIM que possuam intimação cujo aperfeiçoamento dependa da ciência do usuário (intimação pendente).
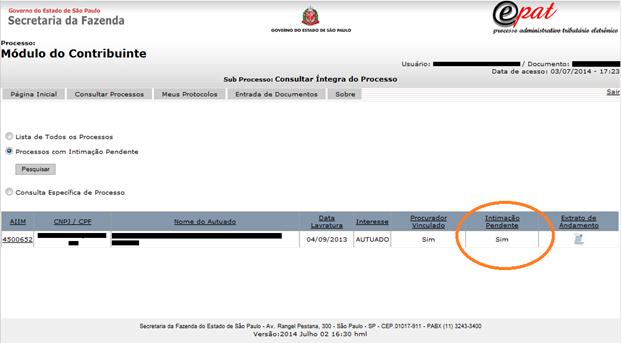
2.2.3. Consulta Específica de Processo
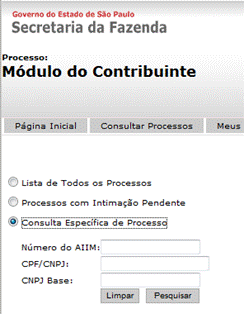
§ Caso o usuário selecione o filtro de pesquisa “Consulta Específica de Processo”, serão exibidos outros três filtros de pesquisa adicionais, que possibilitarão o acesso a determinado AIIM ou a um conjunto deles:
- “Número do AIIM”;
- “CPF/CNPJ”;
- “CNPJ Base”.
§ Preenchido o campo do filtro a ser utilizado, deve-se clicar no botão “Pesquisar” para que apareça o resultado da pesquisa.
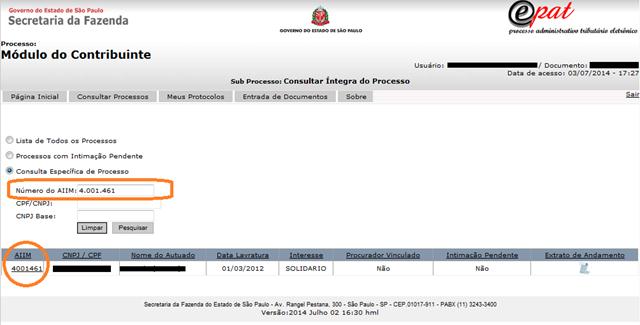
2.2.4. Informações exibidas como resultado da pesquisa
§ Independentemente do filtro de pesquisa selecionado, o resultado da pesquisa será apresentado em uma lista com diversas colunas.
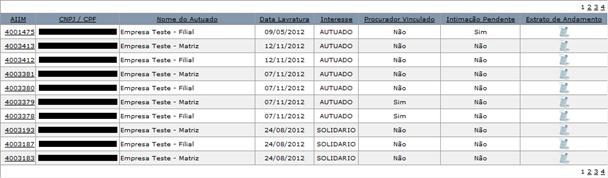
§ Cada coluna tem o seguinte significado:
- AIIM: número do Auto de Infração e Imposição de Multa;
- CNPJ/CPF: números do CNPJ ou CPF do autuado;
- Nome do Autuado: ainda que a pesquisa seja feita pelo solidário ou procurador, sempre aparecerá o nome do autuado;
- Data Lavratura: a data em que o AIIM foi lavrado;
- Interesse: exibe a condição de autuado ou solidário do usuário, que está acessando o ePAT, em relação ao AIIM listado. Em se tratando de usuário procurador, será exibida condição de autuado e/ou solidário do outorgante referente ao AIIM listado. Esse campo poderá assumir três estados: autuado, solidário ou autuado/solidário;
- Procurador Vinculado: indica se existe, ou não, procurador vinculado no momento da consulta;
- Intimação Pendente: indica se existe, ou não, alguma intimação pendente para aquele AIIM no momento da consulta.
- Extrato de
Andamento: link que oferece acesso ao extrato, pelo qual é possível
visualizar o andamento do respectivo processo. A figura abaixo mostra um
exemplo de extrato obtido depois de se clicar sobre o link
 . Observe-se que o mesmo extrato
pode ser obtido no site do Tribunal de Impostos e Taxas no endereço www.fazenda.sp.gov.br/tit, pela
seleção de “Andamento de Processos”.
. Observe-se que o mesmo extrato
pode ser obtido no site do Tribunal de Impostos e Taxas no endereço www.fazenda.sp.gov.br/tit, pela
seleção de “Andamento de Processos”.
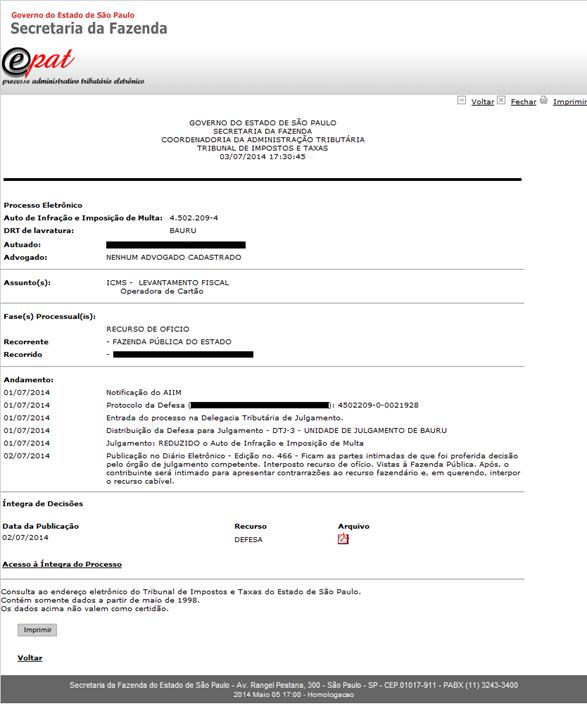
§ Caso sejam exibidos diversos AIIM, cada uma das colunas pode ser ordenada, clicando-se na primeira linha respectiva. Exemplo: para ordenar por ordem crescente da data da lavratura, basta clicar em “Data Lavratura” constante da primeira linha da lista apresentada.
§ Na hipótese de a informação fornecida no filtro não corresponder a AIIM algum, o ePAT retornará a mensagem “Não foram encontrados AIIMs para os parâmetros informados.”, conforme a figura a seguir:
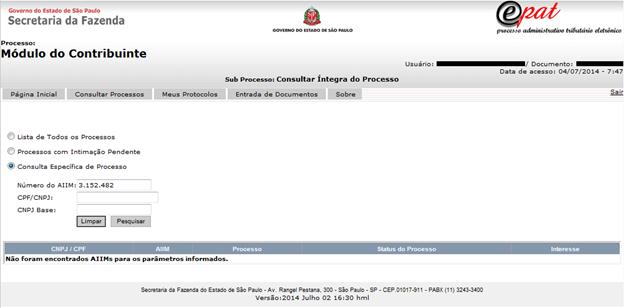
§ A outra opção da aba “Consultar Processos” é “Extrato de Andamento”.
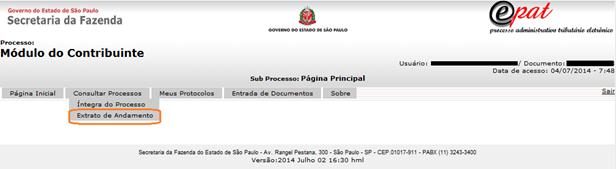
§ Após um
clique em ![]() , uma nova janela é aberta. Nela há
três filtros de pesquisa que permitem ao usuário o acesso ao extrato de
andamento processual de determinado AIIM.
, uma nova janela é aberta. Nela há
três filtros de pesquisa que permitem ao usuário o acesso ao extrato de
andamento processual de determinado AIIM.
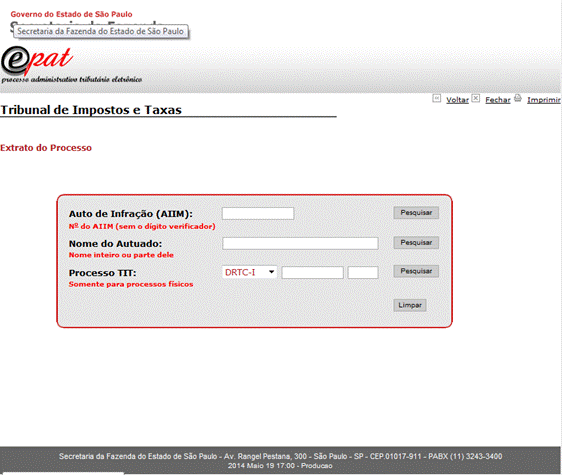
- Observação: O andamento dos processos eletrônicos pode ser acessado somente por meio dos filtros “Auto de Infração (AIIM)” e “ Nome do Autuado”. O filtro “Processo TIT” é aplicado somente aos processos físicos.
§ O extrato de andamento do processo tem o seguinte formato:
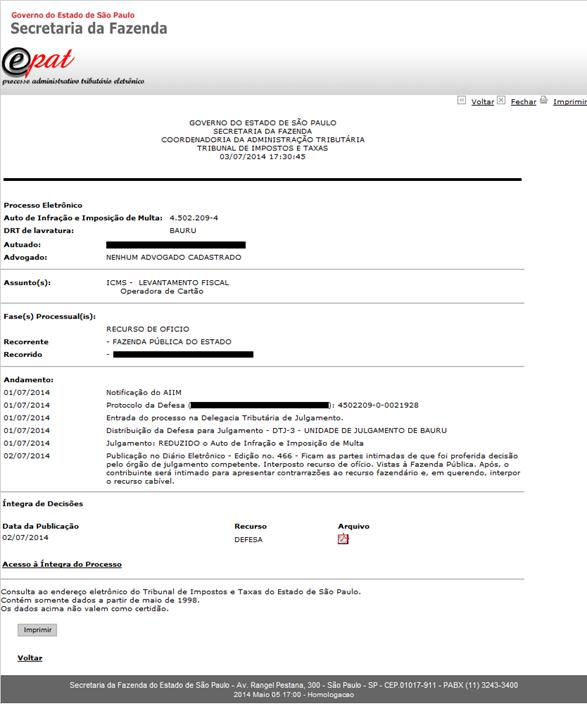
§ Para se obter detalhes do AIIM, basta clicar sobre o número daquele que for de interesse:
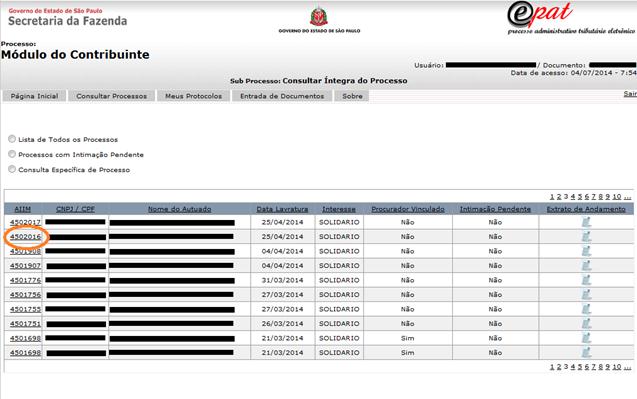
§ Como resultado, aparecerá uma tela com os dados resumidos do AIIM (data da lavratura, tipo de tributo etc.), com informações sobre a existência de solidários e quem eles são (nome, CPF ou CNPJ, RG ou Inscrição Estadual) e os documentos até então juntados ao processo formado (Arquivo) com os respectivos números de páginas (Página inicial e Número de páginas):
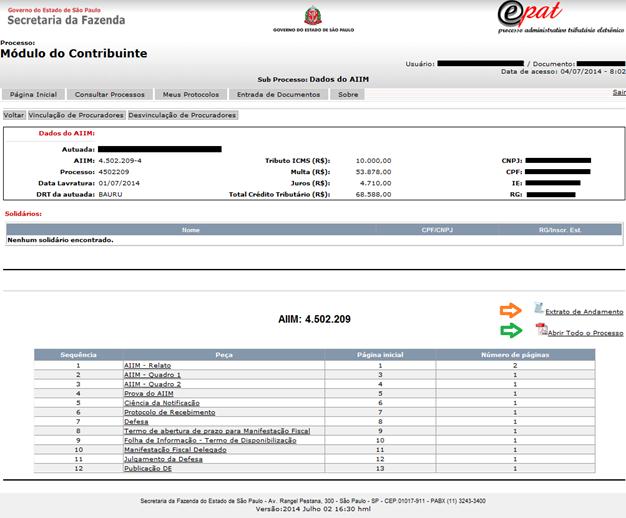
§ Note-se que o usuário poderá examinar o AIIM mediante a consulta de cada uma das peças que o compõem (AIIM – Relato, AIIM – Quadro 1, AIIM – Quadro 2 etc.). Basta um clique sobre o nome da peça, na coluna “Peça”.
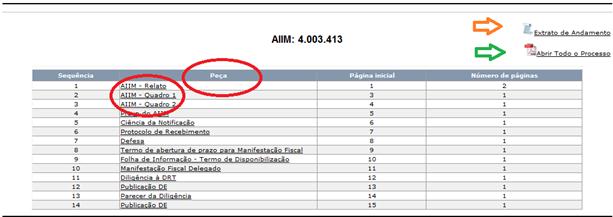
§ Caso
prefira consultar o AIIM com as peças agrupadas em um único arquivo, o usuário
deverá clicar em ![]() . As peças que integram o AIIM passarão
a ficar agrupadas em um único arquivo, que poderá ser aberto com um clique
sobre o nome do arquivo, na coluna “Descrição”.
. As peças que integram o AIIM passarão
a ficar agrupadas em um único arquivo, que poderá ser aberto com um clique
sobre o nome do arquivo, na coluna “Descrição”.

§ Caso o agrupamento das peças do AIIM exija um arquivo de tamanho superior a 100 MB (cem megabytes), esse arquivo será desmembrado em arquivos cujo tamanho não supere 100 MB. Os nomes dos diversos arquivos serão exibidos na coluna “Descrição”.
§ Se o
usuário desejar retornar ao modo de consulta às peças que compõem o AIIM, basta
um clique em ![]() .
.
§ Por
meio da tela de detalhes do AIIM, o usuário também poderá acessar o extrato de
andamento do AIIM, mediante um clique em ![]() .
.
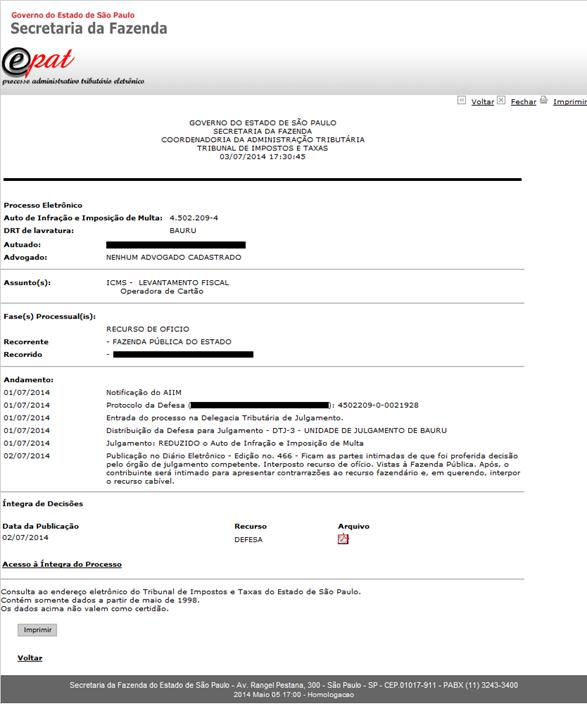
§ Em primeiro lugar, é importante lembrar que o autuado e os responsáveis solidários, desde que tenham se credenciado no ePAT, nos termos da Portaria CAT Nº 198/2010 (atualizada pela Portaria CAT Nº 120/2011), poderão ter acesso à integra do AIIM lavrado e ao processo eletrônico a qualquer tempo, por meio de um computador conectado à Internet. A vinculação deles ao AIIM ocorre automaticamente.
§ Se o autuado ou o solidário já for credenciado no DEC – Domicílio Eletrônico do Contribuinte, ao acessar o Portal ePAT – Módulo do Contribuinte pela primeira vez bastará confirmar os seus dados que serão exibidos na tela “Cadastro de novo usuário” e em seguida clicar na opção “Confirmar”.
§ O autuado e o solidário podem acessar o auto de infração no ePAT e utilizar funcionalidade específica para outorgar procuração eletrônica vinculando seus procuradores a um AIIM específico. A outorga da procuração por meio do próprio ePAT é uma atividade que pode ser feita de forma muito simples e rápida. Tem a vantagem de dispensar a necessidade de ser elaborado um instrumento de procuração em papel que depois teria de ser levado até uma repartição da Secretaria da Fazenda para ser protocolado.
§ Outorgada a procuração eletronicamente, com a vinculação do procurador ao AIIM específico, se o procurador também já tiver se credenciado no ePAT passará a ter acesso à íntegra do AIIM e ao processo eletrônico logo em seguida. Com isso, já estará apto a praticar todos os atos processuais por meio do ePAT, relativos ao AIIM a que estiver vinculado.
§ Caso o procurador ainda não esteja credenciado no ePAT, o acesso à íntegra do AIIM, a que estiver vinculado, e a habilitação para a prática de atos processuais por meio eletrônico dependerão do anterior credenciamento do procurador no ePAT.
§ Se tanto o autuado quanto o solidário tiverem o mesmo procurador, cada um deles deverá fazer individualmente a vinculação do procurador ao AIIM. A vinculação feita por um não autoriza o procurador a praticar atos em nome do outro.
§ Para vincular um procurador a um AIIM, o usuário deverá acessar o Portal ePAT – Módulo do Contribuinte, escolher a opção “Íntegra do Processo” na aba “Consultar Processos” e selecionar o AIIM ao qual deseja vincular o procurador.
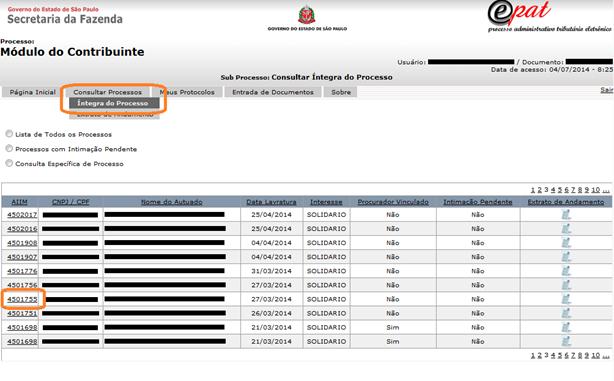
§ Aberta a tela de dados do AIIM, basta acessar a aba “Vinculação de Procuradores”.

§ Em seguida, será aberta uma janela para autenticação do usuário por meio do certificado digital:
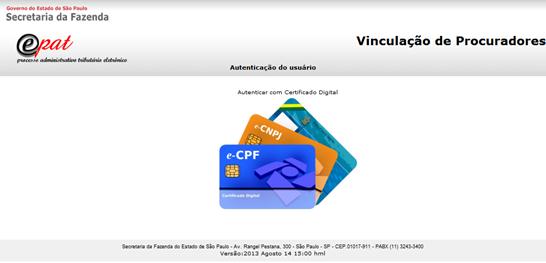
§ Para esta autenticação, será solicitada a senha PIN do usuário. Informada a senha, será permitido o acesso à tela “Vincular Procurador”:
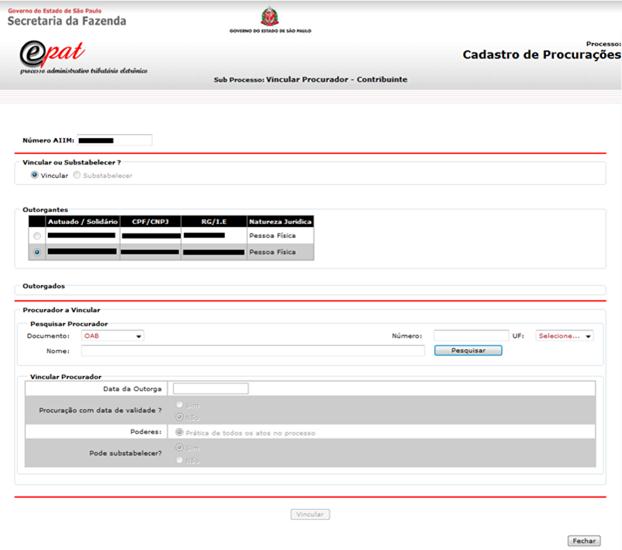
§ Para efetuar a vinculação, comece marcando quem outorgará a procuração no quadro “Outorgantes”.
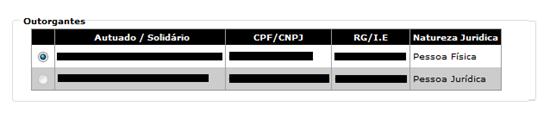
§ Em seguida, basta preencher, no quadro “Procurador a Vincular”, o tipo de documento (OAB ou CPF) e o seu número ou apenas o nome (ou parte dele) e, em seguida, clicar em “Pesquisar”:

§ Caso seja encontrado alguém já cadastrado como procurador, cujos dados coincidam com algum parâmetro de pesquisa, será aberta uma janela contendo o resultado da pesquisa em uma tela com o seguinte aspecto.
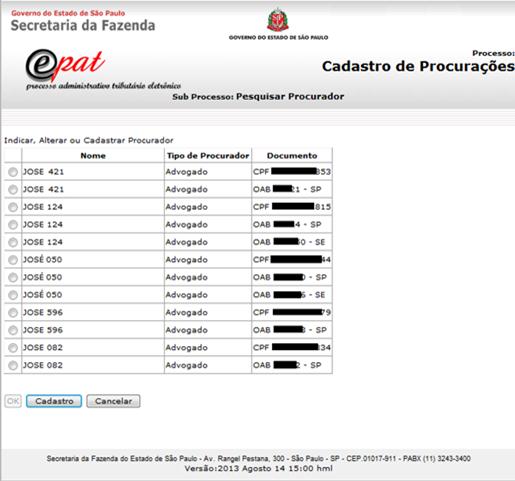
§ Observe-se que no exemplo da figura o nome de cada advogado aparece, no mínimo, duas vezes. A diferença está na coluna “documento” que exibe o número do CPF em uma linha e o número de inscrição na OAB na outra linha. Na hipótese do advogado possuir inscrição perante mais de uma seção da OAB, poderão aparecer tantas linhas quantos forem os números de inscrição que o advogado possuir.
§ Quando a vinculação se referir a um advogado, nunca se deve selecionar a primeira linha que contém o número do CPF. Deve-se escolher uma das linhas que informam o número de inscrição na OAB.
§ Caso se trate de procurador que não seja advogado, o nome dele aparecerá somente em uma linha com o número do CPF.
§ Se o resultado da pesquisa contiver o nome do procurador que se pretende vincular ao AIIM, deve-se marcar a linha com o nome dele e o número de inscrição na OAB (em se tratando de advogado) ou o número de inscrição no CPF (caso se trate de procurador não advogado). Depois basta clicar em “OK”.
§ Escolhido o procurador, os dados dele passarão a constar da tela “Vincular Procurador” no quadro “Pesquisar Procurador”:
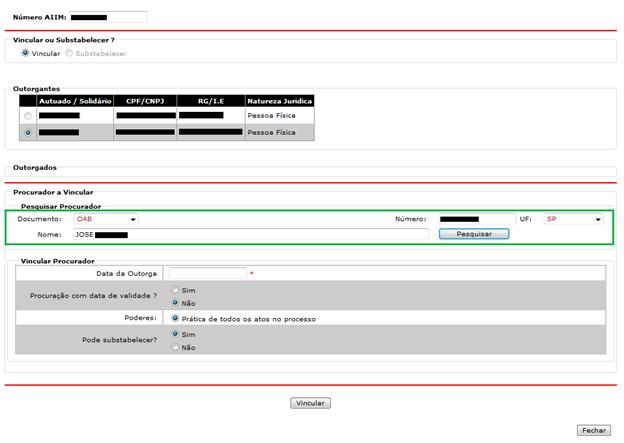
§ Note-se que, nas situações em que o procurador não for advogado, o quadro “Pesquisar Procurador” será um pouco diferente:

§ A partir daí, devem ser preenchidos os campos referentes à procuração. Observe-se que, se a procuração possuir data de validade, ou seja, se a resposta para a pergunta “Procuração com data de validade?” for “Sim”, então, será aberto um campo para que a data de validade seja informada:
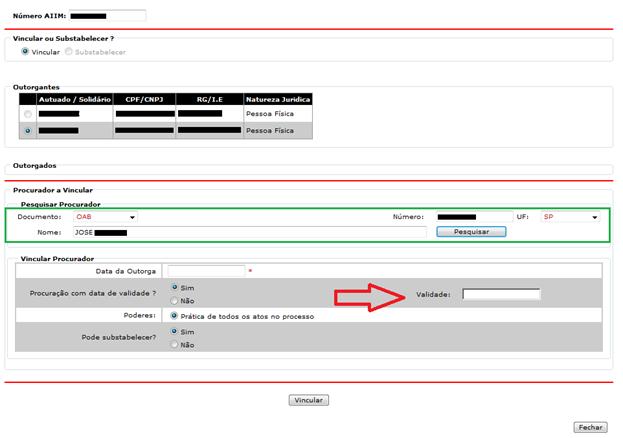
§ Os campos devem ser completados com as informações da data da outorga da procuração (deve ser sempre igual ou anterior à data da vinculação), sua validade, os tipos de poderes a serem outorgados e a possibilidade de substabelecimento. Em seguida, deve-se clicar no botão “Vincular” na parte inferior do formulário, o que resultará na abertura de uma janela para confirmação dos dados:
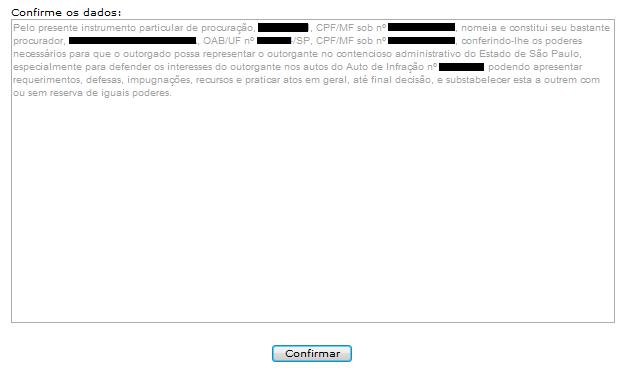
§ Se os dados estiverem:
- incorretos: basta fechar a janela, sem qualquer confirmação;
- corretos: basta clicar no botão “Confirmar”. Ao executar esta tarefa, será solicitada a senha PIN para a assinatura do documento digital referente à outorga de poderes, com plena validade conferida pela assinatura digital.
- A conclusão da vinculação do procurador ao AIIM será informada por meio de uma janela contendo a mensagem “Procurador <nome do procurador> vinculado a <nome do autuado> e ao AIIM <número do AIIM> com sucesso!”. Além disso, os dados do procurador passarão a ser exibidos no quadro “Outorgados” da tela “Vincular Procurador”.
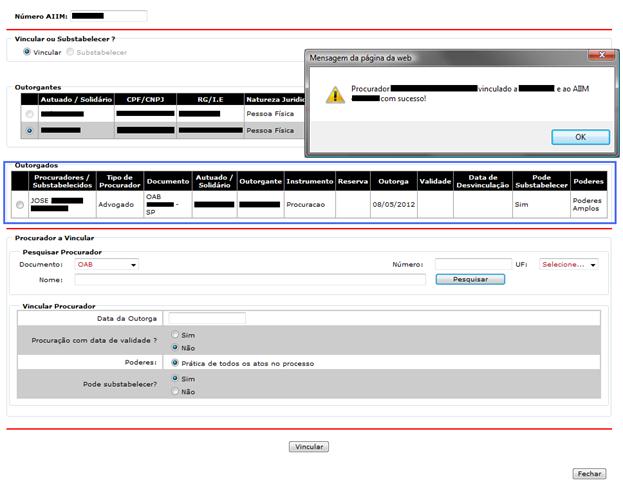
§ Observe-se que o procedimento descrito anteriormente pode ser efetuado quantas vezes forem necessárias, dependendo do número de outorgados a serem vinculados a um mesmo AIIM.
§ Efetuados todos os procedimentos anteriores, a tela “Vincular Procurador” pode ser fechada, clicando-se no botão “Fechar” na parte inferior da tela.
§ Na tela referente aos dados do AIIM, as procurações geradas eletronicamente serão juntadas automaticamente ao processo:
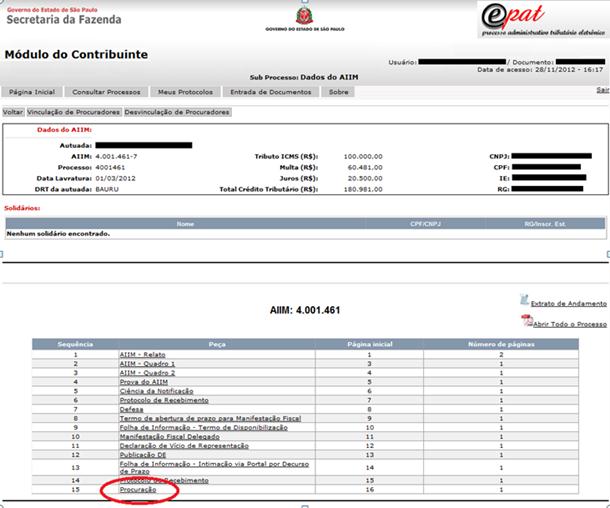
2.5.1. Procurador cujos dados não estejam cadastrados no ePAT
§ Se o resultado da pesquisa indicar que o nome do procurador pesquisado ainda não consta do banco de dados do ePAT, precedendo a vinculação ao AIIM, será necessário cadastrar os dados do procurador no ePAT. Para acessar a tela “Cadastrar Procurador”, basta um clique no botão “Cadastro”.

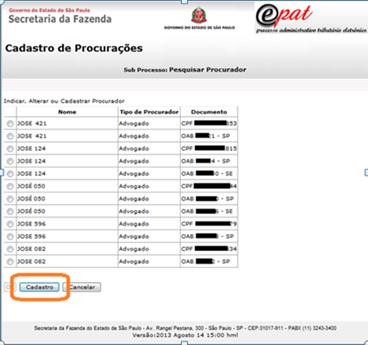
§ Além disso, quando não houver correspondência entre os dados de procuradores cadastrados e os parâmetros de pesquisa utilizados, o resultado da pesquisa será uma janela de confirmação (ver figura a seguir). Um clique em “OK” e também será dado acesso à tela “Cadastrar Procurador”.
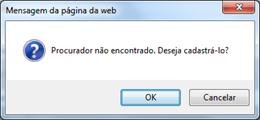
§ Observe-se que o credenciamento no ePAT é algo diverso do cadastramento dos dados do procurador no ePAT.
§ O credenciamento no ePAT habilita o usuário a praticar atos por meio do Portal ePAT – Módulo do Contribuinte, enquanto o cadastramento do procurador é necessário para que, além do nome e do número do CPF do procurador, fiquem registrados no ePAT outros dados do procurador, tais como número de inscrição na OAB, endereço, telefone etc.
§ Feitos o credenciamento e o cadastramento, é possível vincular o procurador ao AIIM, de modo que ele consiga praticar atos no processo eletrônico por meio do Portal ePAT – Módulo do Contribuinte. Feito somente o cadastramento do procurador, a vinculação desse procurador ao AIIM também será possível, porém sem a possibilidade de prática dos atos com a utilização do Portal ePAT – Módulo do Contribuinte.
§ O cadastramento do procurador será feito por meio da tela “Cadastrar Procurador”, que tem a forma mostrada na figura a seguir. Observe-se que essa tela também pode ser utilizada para alterar os dados de um procurador que já esteja cadastrado.
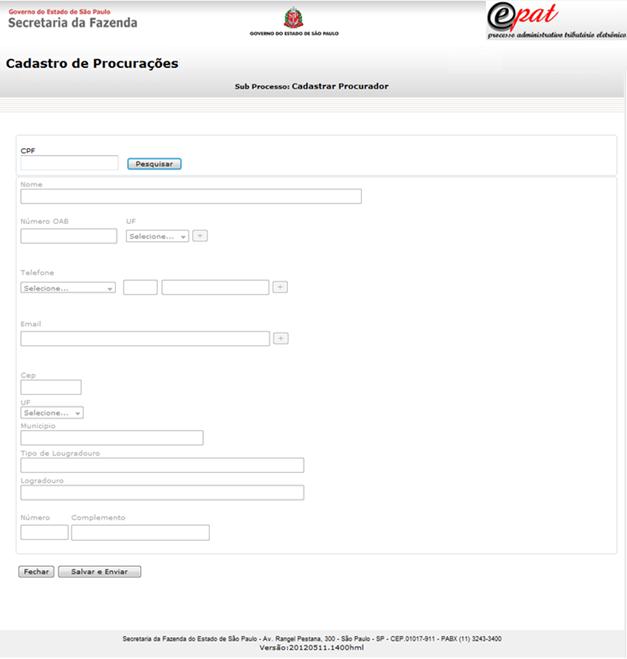
§ Note-se que, nos campos da tela “Cadastrar Procurador”, que contiverem o símbolo “+”, é necessário clicar-se nesse “+” após cada dado inserido. Se este procedimento não for efetuado, o dado será desconsiderado, impossibilitando o correto cadastramento.
§ Para efetuar o cadastramento do procurador, informe o número do CPF e dê um clique no botão “Pesquisar”. Será exibida uma mensagem confirmando que o procurador não está cadastrado.

§ Clique em “OK” e os demais campos da tela “Cadastrar Procurador” ficarão habilitados para preenchimento.
§ Além do número do CPF, outra informação deve ser obrigatoriamente fornecida: o nome completo do procurador a ser cadastrado. Caso se trate de procurador que seja advogado, uma terceira informação será obrigatória: o número de inscrição nos quadros da OAB. As demais informações serão importantes, porém faculta-se ao outorgante decidir se irá fornecê-las.
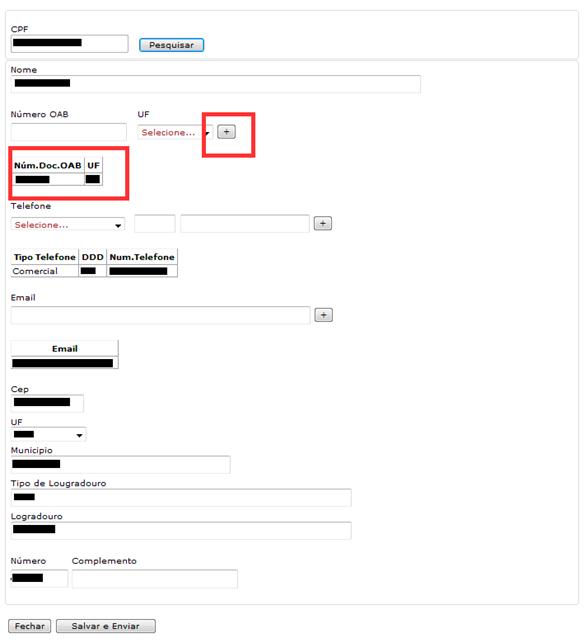
§ Antes de finalizar o cadastramento do procurador, lembre-se de que o número de inscrição na OAB deverá ser registrado previamente por meio do botão (+). Para confirmar o cadastramento, dê um clique no botão “Salvar e Enviar”. A tela “Cadastrar Procurador” será fechada.
§ Para vincular o procurador recém-cadastrado ao AIIM, refaça a pesquisa, inserindo os dados nos campos do quadro “Pesquisar Procurador”.

§ Na tela de resultado da pesquisa, selecione a linha correspondente ao procurador. Lembre-se de que, caso o procurador seja advogado, na linha a ser selecionada deve constar o número de inscrição na OAB (não o número do CPF). Finalize com um clique no botão “OK”.

§ Escolhido o procurador, os dados dele passarão a constar da tela “Vincular Procurador” no quadro “Pesquisar Procurador”:
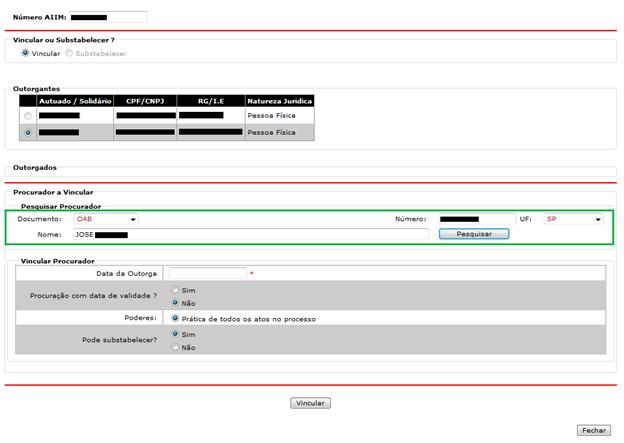
§ Note-se que, nas situações em que o procurador não for advogado, o quadro “Pesquisar Procurador” será um pouco diferente:

§ A partir daí, devem ser preenchidos os campos referentes à procuração. Observe-se que, se a procuração possuir data de validade, ou seja, se a resposta para a pergunta “Procuração com data de validade?” for “Sim”, então, será aberto um campo para que a data de validade seja informada:
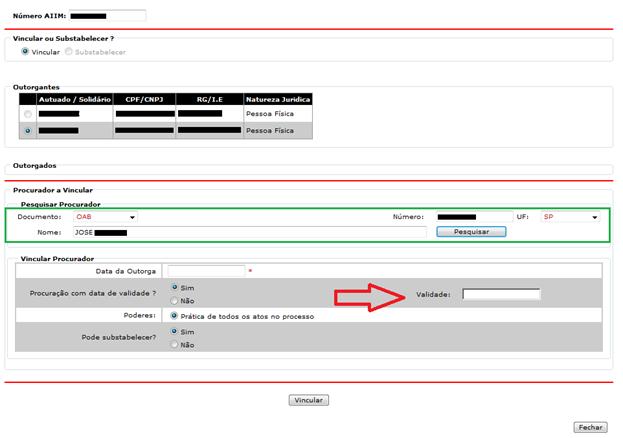
§ Os campos devem ser completados com as informações da data da outorga da procuração (deve ser sempre igual ou anterior à data da vinculação), sua validade, os tipos de poderes a serem outorgados e a possibilidade de substabelecimento. Em seguida, deve-se clicar no botão “Vincular” na parte inferior do formulário, o que resultará na abertura de uma janela para confirmação dos dados:
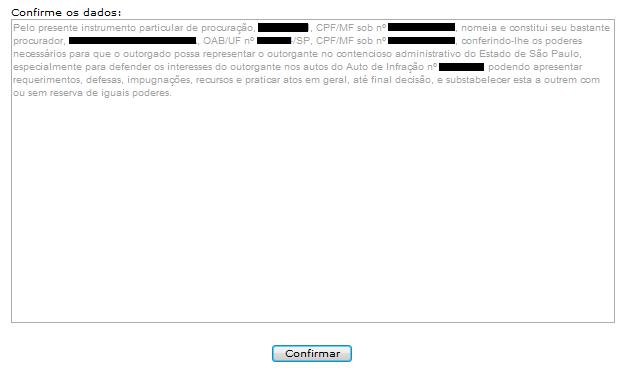
§ Se os dados estiverem:
- incorretos: basta fechar a janela, sem qualquer confirmação;
- corretos: basta clicar no botão “Confirmar”. Ao executar esta tarefa, será solicitada a senha PIN para a assinatura do documento digital referente à outorga de poderes, com plena validade conferida pela assinatura digital.
- A conclusão da vinculação do procurador ao AIIM será informada por meio de uma janela contendo a mensagem “Procurador <nome do procurador> vinculado a <nome do autuado> e ao AIIM <número do AIIM> com sucesso!”. Além disso, os dados do procurador passarão a ser exibidos no quadro “Outorgados” da tela “Vincular Procurador”.
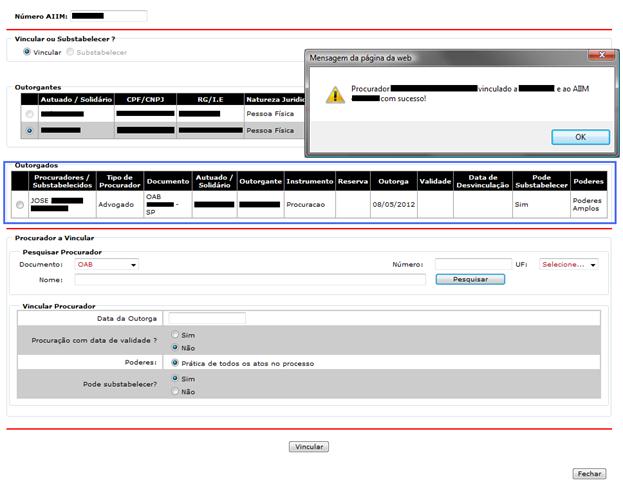
§ Observe-se que o procedimento descrito anteriormente pode ser efetuado quantas vezes forem necessárias, dependendo do número de outorgados a serem vinculados a um mesmo AIIM.
§ Efetuados todos os procedimentos anteriores, a tela “Vincular Procurador” pode ser fechada, clicando-se no botão “Fechar” na parte inferior da tela.
§ Na tela referente aos dados do AIIM, as procurações geradas eletronicamente serão juntadas automaticamente ao processo:
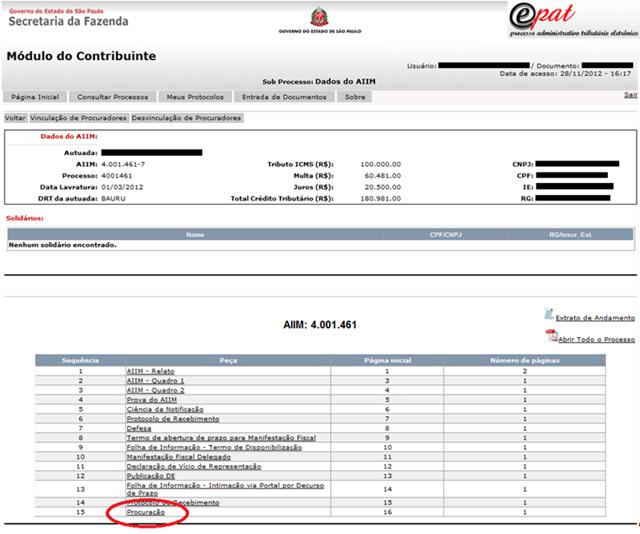
§ Observe-se que somente após a vinculação de um procurador será permitido o substabelecimento. Até então, o campo referente ao substabelecimento ficará inabilitado (cinza).
§ Caso os procedimentos anteriores de vinculação não sejam possíveis em razão de qualquer problema técnico enfrentado pelo outorgante, o outorgado poderá comparecer pessoalmente a qualquer unidade competente da Secretaria da Fazenda (de preferência nas Delegacias Tributárias de Julgamento e respectivas Unidades de Julgamento), munido do devido instrumento de outorga, para que sua vinculação ao processo seja efetuada.
2.6. Substabelecimento de Procuração
§ Caso algum procurador tenha poderes e pretenda substabelecer a procuração, basta proceder da forma a seguir descrita.
§ Efetuar a consulta a um processo específico, por meio da aba “Consultar Processos” (opção “Íntegra do Processo” e filtro de pesquisa “Consulta Específica de Processo”), informando o número do AIIM ao qual deseja vincular o novo procurador por substabelecimento.
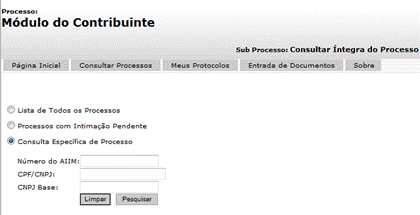
§ Como resultado, será apresentada uma tela com o seguinte formato:
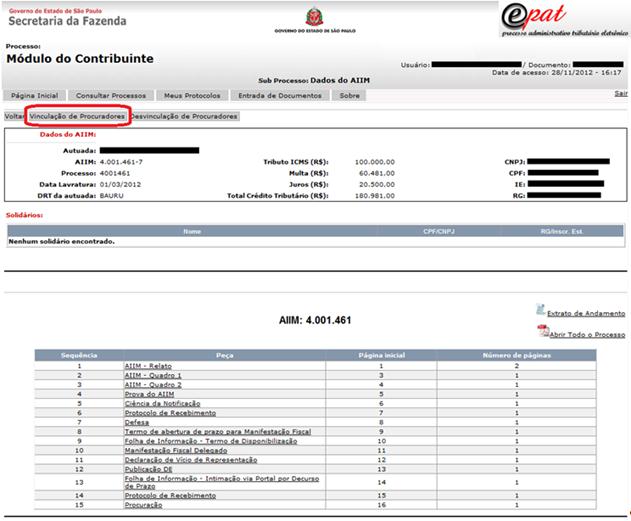
§ Um clique em “Vinculação de Procuradores” e surgirá uma janela com informações (eventualmente, será necessário digitar previamente a senha PIN) relativas ao número do AIIM, do autuado e/ou solidário (outorgantes) e dos procuradores e/ou substabelecidos (outorgados). Nessa janela, estará habilitada a opção “Substabelecer”. Somente o nome do outorgado que pretende substabelecer estará marcado e habilitado (os demais permanecem desabilitados). Ver a figura a seguir:
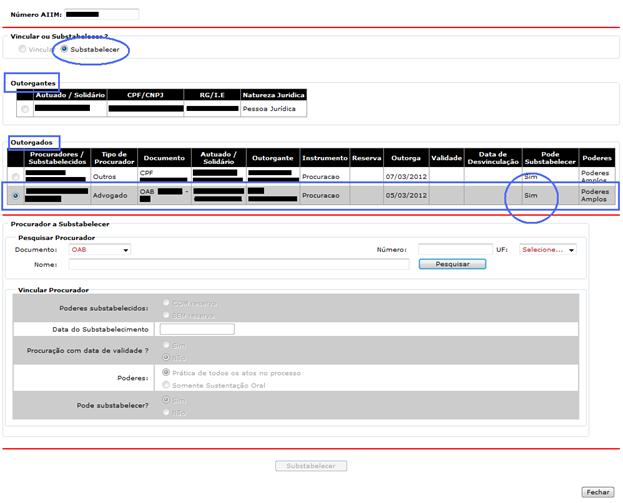
§ Algum dado relativo ao procurador a substabelecer deve ser informado (número de inscrição na OAB, de CPF ou o nome do substabelecido), por meio do preenchimento do respectivo campo no quadro “Procurador a Substabelecer – Pesquisar Procurador”, a fim de que se verifique se os dados desse procurador estão cadastrados no ePAT. Caso exista algum cadastro que contenha os dados informados, surgirá uma janela com o seguinte aspecto:
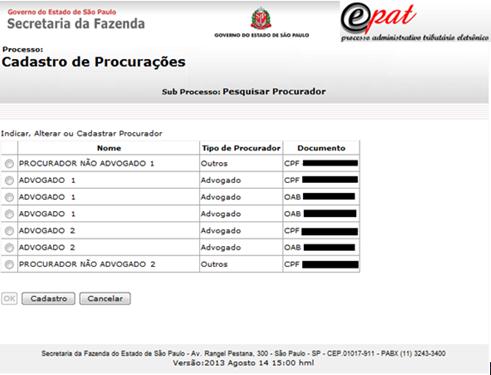
§ Se os dados do procurador a substabelecer forem exibidos, marque o nome e o número do documento dele e clique em “OK”. Caso se trate de advogado, marque sempre a opção que contiver o número de inscrição nos quadros da OAB. Os dados do procurador a substabelecer aparecerão preenchidos nos respectivos campos:
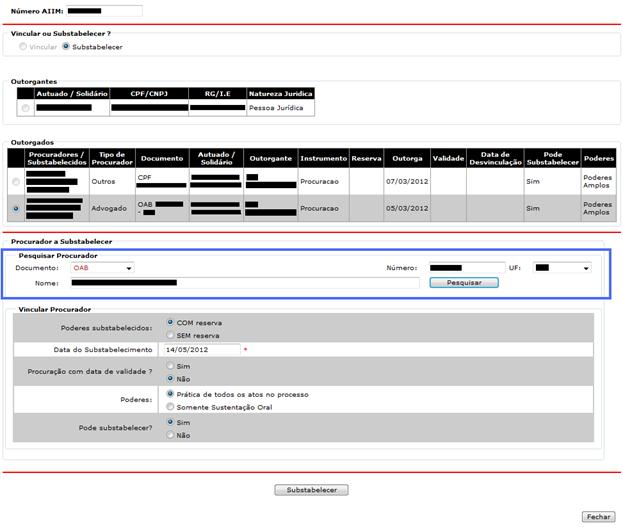
§ Prossiga e informe os demais dados no quadro “Procurador a Substabelecer – Vincular Procurador”. Para finalizar, dê um clique no botão “Substabelecer”. Será exibido um documento de substabelecimento, que deverá ser lido, confirmado e assinado por meio de certificação digital pelo procurador outorgante:
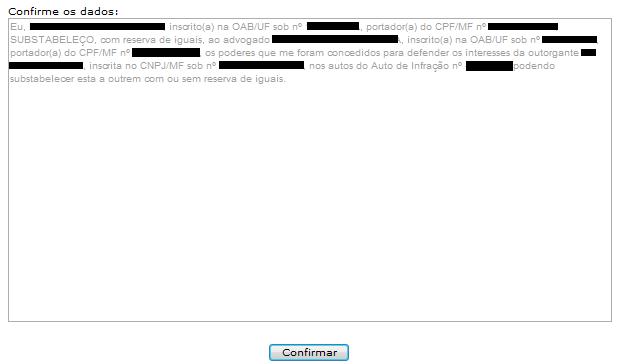
§ Informada a senha PIN, a tela passará a exibir, no quadro “Outorgados”, os dados do procurador e do substabelecido. Ver figura a seguir.
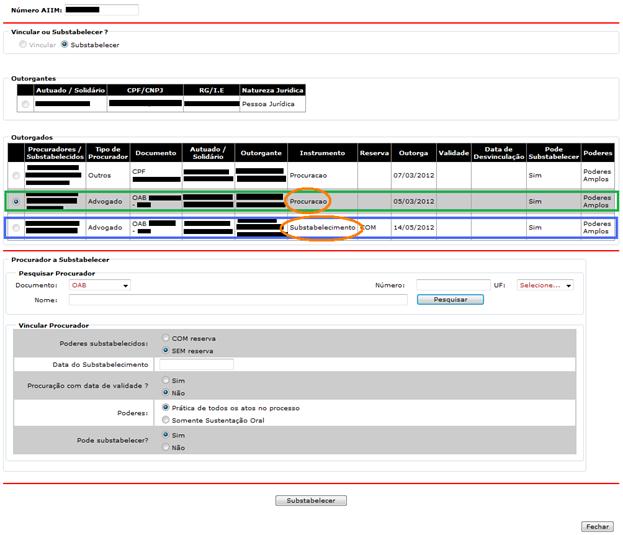
§ Se o resultado da pesquisa indicar que o nome do procurador pesquisado ainda não consta do banco de dados do ePAT, precedendo o substabelecimento, será necessário cadastrar os dados do procurador no ePAT. Para acessar a tela “Cadastrar Procurador”, basta um clique no botão “Cadastro”.

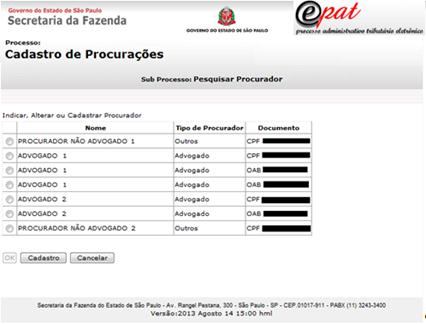
§ Além disso, quando não houver correspondência entre os dados de procuradores cadastrados e os parâmetros de pesquisa utilizados, o resultado da pesquisa será uma janela de confirmação (ver figura a seguir). Um clique em “OK” e também será dado acesso à tela “Cadastrar Procurador”.

§ O cadastramento do procurador será feito por meio da tela “Cadastrar Procurador”, que tem a forma mostrada na figura a seguir. Observe-se que essa tela também pode ser utilizada para alterar os dados de um procurador que já esteja cadastrado.
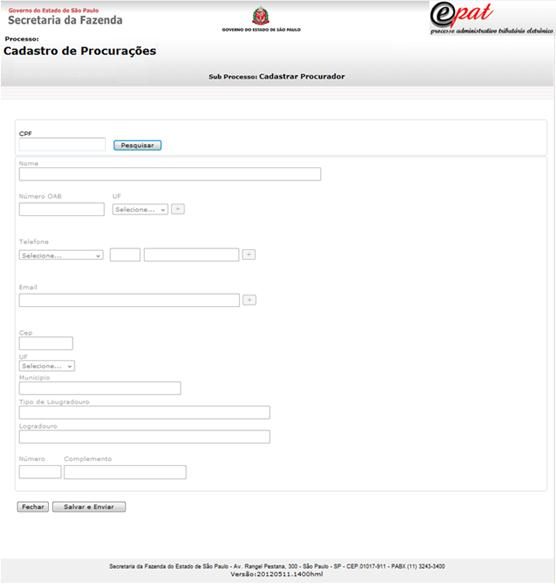
§ Note-se que, nos campos da tela “Cadastrar Procurador”, que contiverem o símbolo “+”, é necessário clicar-se nesse “+” após cada dado inserido. Se este procedimento não for efetuado, o dado será desconsiderado, impossibilitando o correto cadastramento.
§ Para efetuar o cadastramento do procurador, informe o número do CPF e dê um clique no botão “Pesquisar”. Será exibida uma mensagem confirmando que o procurador não está cadastrado.

§ Clique em “OK” e os demais campos da tela “Cadastrar Procurador” ficarão habilitados para preenchimento.
§ Duas informações devem ser obrigatoriamente fornecidas: número do CPF e nome. Caso se trate de procurador que seja advogado, uma terceira informação será obrigatória: o número de inscrição nos quadros da OAB. As demais informações serão importantes, porém faculta-se ao outorgante decidir se irá fornecê-las.
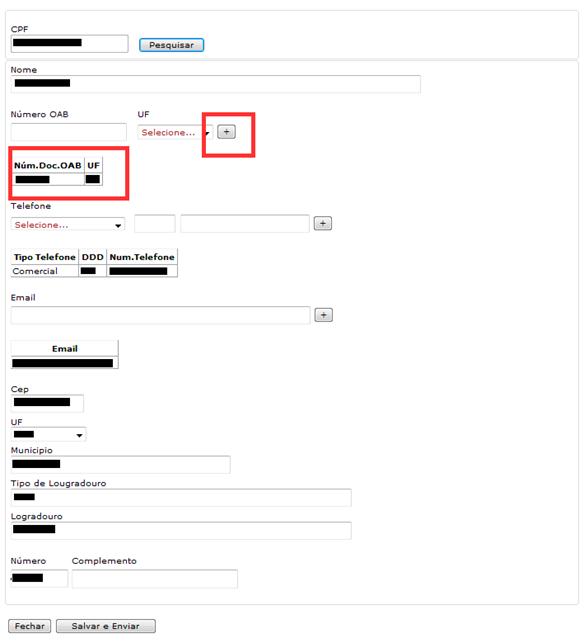
§ Antes de confirmar o cadastramento do procurador a substabelecer, lembre-se de que o número de inscrição na OAB deverá ser registrado previamente por meio do botão (+). Para confirmar o cadastramento, dê um clique no botão “Salvar e Enviar”. A tela “Cadastrar Procurador” será fechada.
§ Para substabelecer o mandato ao procurador recém-cadastrado no ePAT, refaça a pesquisa, inserindo os dados nos campos do quadro “Procurador a Substabelecer - Pesquisar Procurador”.


§ Na tela de resultado da pesquisa, selecione a linha correspondente ao procurador. Lembre-se de que, caso o procurador seja advogado, na linha a ser selecionada deve constar o número de inscrição na OAB (não o número do CPF). Finalize com um clique no botão “OK”.
§ Os dados do procurador a substabelecer passarão a constar da tela “Vincular Procurador” no quadro “Procurador a Substabelecer - Pesquisar Procurador”:
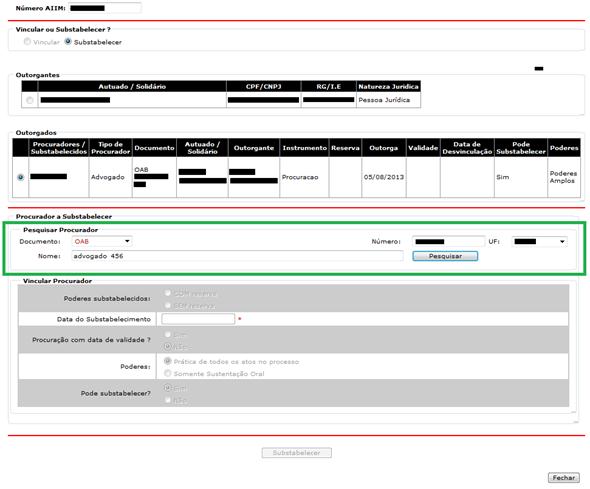
§ Note-se que, nas situações em que o procurador não for advogado, o quadro “Pesquisar Procurador” será um pouco diferente:

§ Identificado o procurador a substabelecer, devem ser preenchidos os campos referentes ao substabelecimento.
§ Observe-se que, se o substabelecimento for por tempo determinado, ou seja, se a resposta para a pergunta “Procuração com data de validade?” for “Sim”, então, será aberto um campo para que a data de validade seja informada:
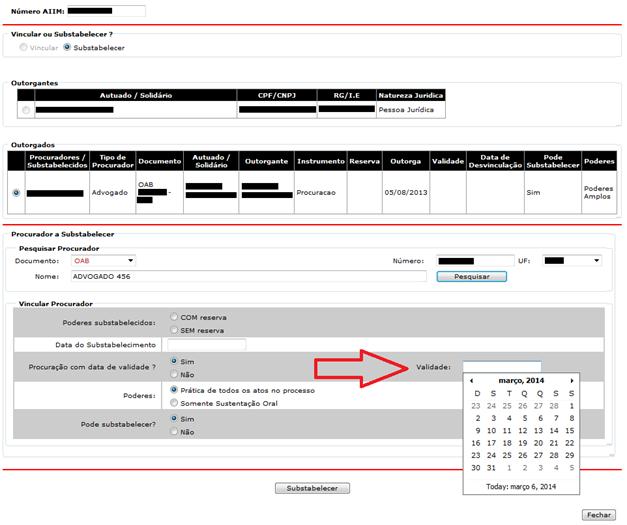
§ Os campos devem ser completados com as informações relativas à espécie de substabelecimento (com ou sem reserva de poderes), à data do substabelecimento (deve ser sempre igual ou anterior à data atual), ao tempo de validade do substabelecimento, aos tipos de poderes a serem substabelecidos e à possibilidade de novo substabelecimento. Em seguida, deve-se clicar no botão “Substabelecer” na parte inferior do formulário, o que resultará na abertura de uma janela para confirmação dos dados:
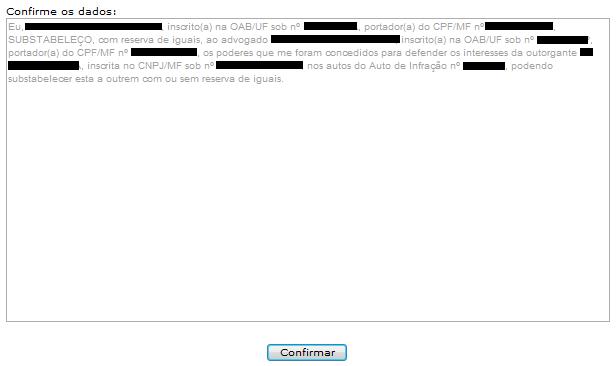
§ Se os dados estiverem:
- incorretos: basta fechar a janela, sem qualquer confirmação;
- corretos: basta clicar no botão “Confirmar”. Ao executar esta tarefa, será solicitada a senha PIN para a assinatura do documento digital referente ao substabelecimento, com plena validade conferida pela assinatura digital.
§ Concluído o procedimento de substabelecimento, os dados do procurador substabelecido passarão a constar do quadro “Outorgados”.
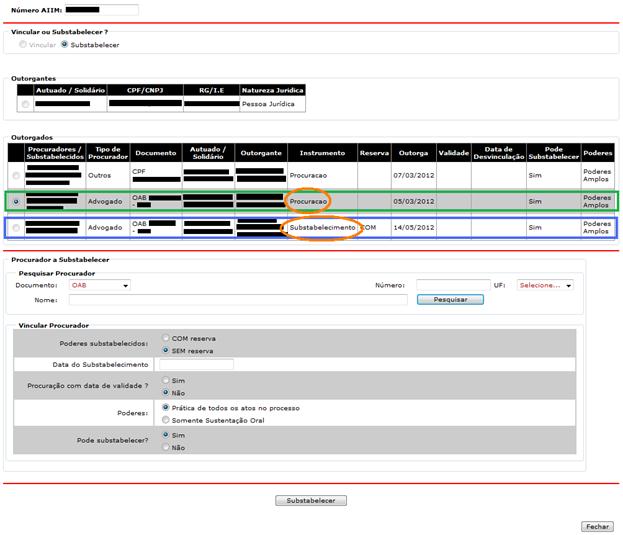
§ Efetuados todos os procedimentos anteriores, a tela “Vincular Procurador” pode ser fechada, clicando-se no botão “Fechar” na parte inferior da tela.
§ O teor do documento de substabelecimento poderá ser consultado na tela com os dados do AIIM. Para consultá-la, escolha a opção “Íntegra do Processo”, na aba “Consultar Processos”, e utilize um dos filtros de pesquisa para selecionar o AIIM
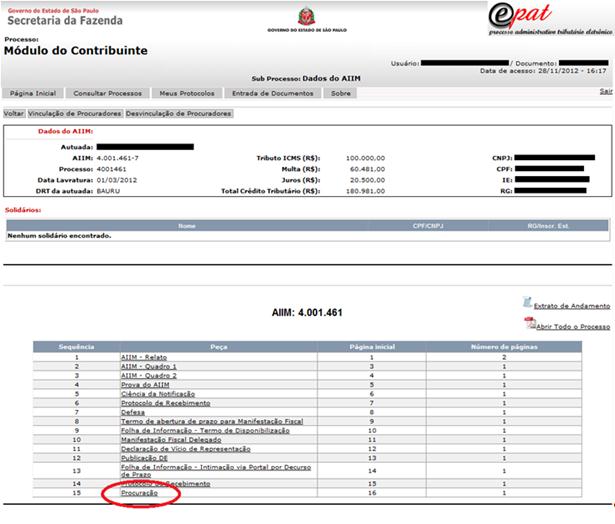
2.7. Desvinculação de Procurador
§ Caso seja de interesse desvincular um procurador de um AIIM selecionado, basta acessar a aba “Desvinculação de Procuradores” (Portal ePAT - Módulo do Contribuinte > aba “Consultar Processos” > opção “Íntegra do Processo” e selecione um dos AIIMs da lista):
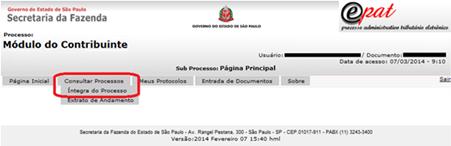
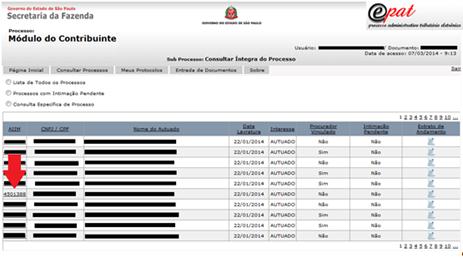

§ Será, então, permitido o acesso à tela de desvinculação de procuradores (eventualmente, será necessário informar a senha PIN para que a tela seja aberta):
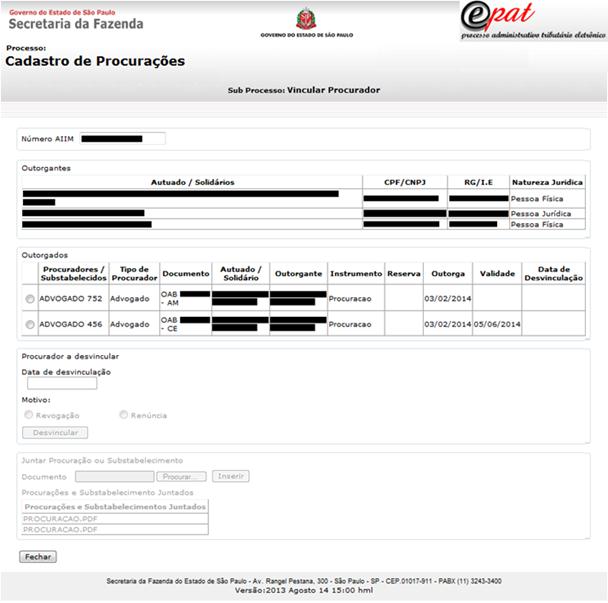
§ Para desvincular, inicialmente deve-se selecionar o procurador, clicando-se na frente de seu nome. Como resultado, o nome do procurador selecionado aparecerá em destaque na tela:
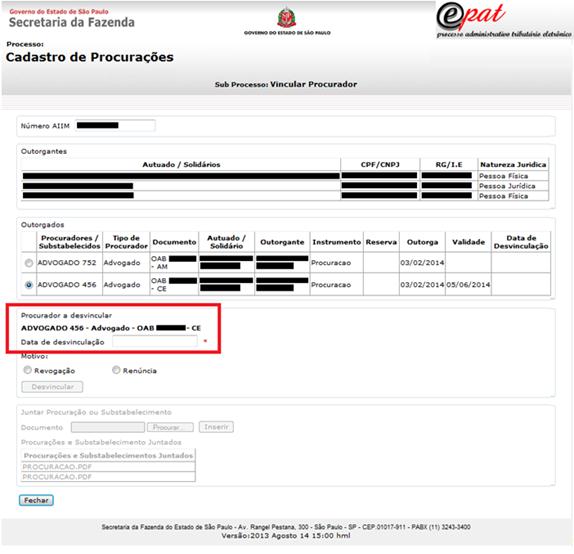
§ Selecionado o procurador, deve-se, então, preencher a data da desvinculação e o motivo do ato (revogação ou renúncia), observando-se que a data da desvinculação deve estar no intervalo entre a data da outorga e a data do ato da desvinculação.
§ Preenchidos os campos mencionados anteriormente, basta clicar no botão “Desvincular”.
§ Quando se tratar de desvinculação decorrente de revogação da procuração, será aberta a seguinte tela:
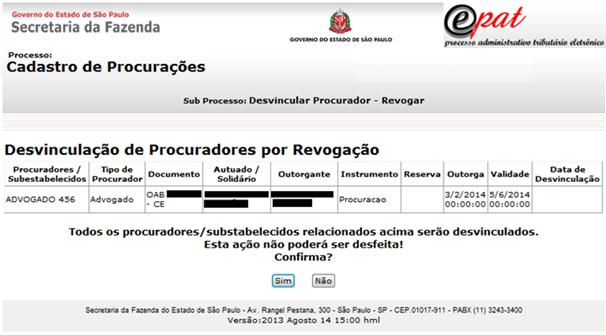
§ Caso não seja confirmada a ação (“Não”), a janela é fechada. Por outro lado, se a ação é confirmada (“Sim”), aparecerá uma janela com o termo de desvinculação para ser confirmado:
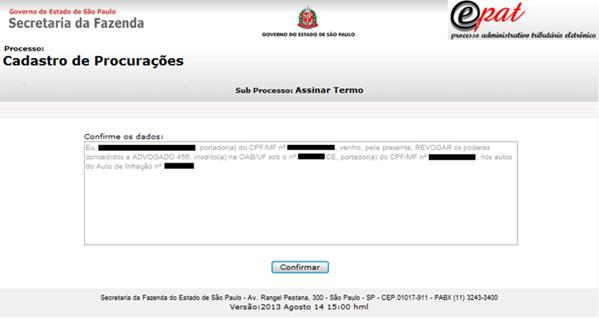
- Caso a desvinculação decorra de renúncia do procurador, após o usuário clicar no botão “Desvincular”, será exibido o seguinte termo de desvinculação para ser confirmado:
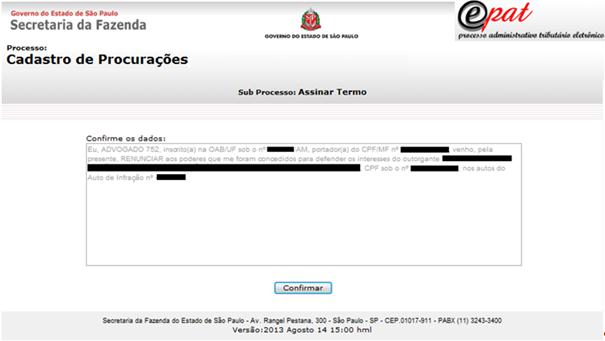
§ Tanto na hipótese de revogação quanto na hipótese de renúncia, se os dados exibidos no termo de desvinculação estiverem:
- incorretos: basta fechar a janela, sem qualquer confirmação;
- corretos: basta clicar no botão “Confirmar”. Ao executar esta tarefa, será solicitada a senha PIN para a assinatura do documento digital referente à retirada de poderes, com plena validade conferida pela assinatura digital.
- Na tela de desvinculação de procuradores, no quadro “Outorgados”, passará a constar a data da desvinculação:
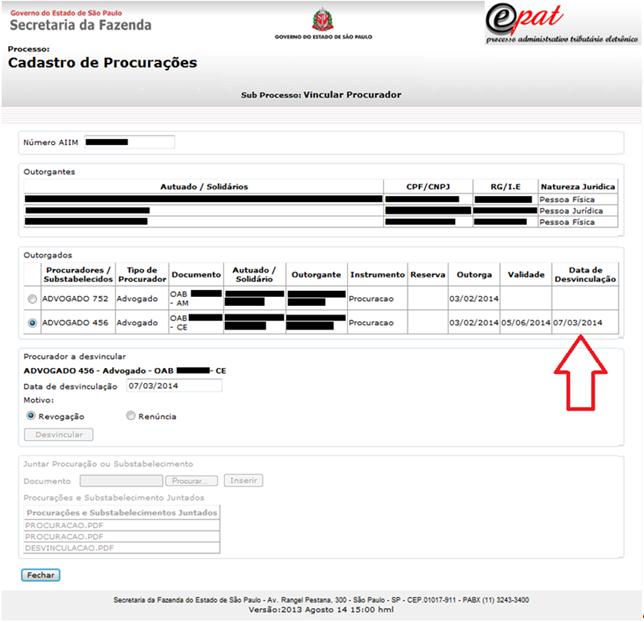
§ Observe-se que procedimento descrito anteriormente pode ser efetuado quantas vezes forem necessárias, dependendo do número de outorgados a serem desvinculados de um mesmo AIIM.
§ Efetuados todos os procedimentos anteriores, a tela “Desvincular Procurador” pode ser fechada, clicando-se no botão da parte inferior da tela “Fechar”.
§ Na tela referente aos dados do AIIM, os termos de desvinculação gerados eletronicamente serão juntados automaticamente no processo (o tipo de documento também é procuração):
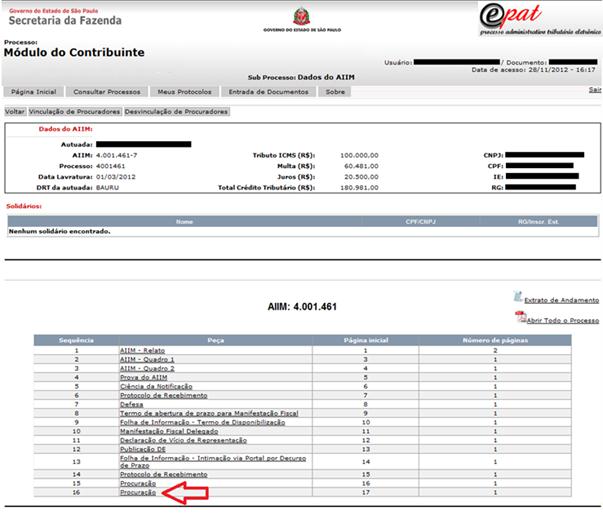
§ A tela inicial do Portal ePAT – Módulo do Contribuinte exibe a aba “Meus Protocolos” (área delimitada em vermelho).
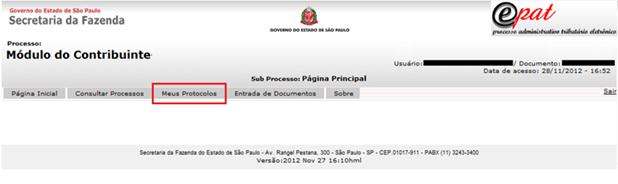
§ Um clique sobre “Meus Protocolos” exibirá todos os números dos protocolos de entrega de peças e/ou documentos apresentados pelo próprio usuário (autuado, solidário ou procurador), conforme o número de inscrição no CPF ou CNPJ.
§ Caso o usuário pretenda consultar os protocolos referentes a documentos que tenham sido inseridos no processo eletrônico por outro usuário, a consulta poderá ser efetuada na lista de “Arquivo” exibida para cada AIIM consultado por meio da aba “Consultar Processos” (opção “Íntegra do Processo”).
§ A consulta efetuada por meio da aba “Meus Protocolos” apresenta o resultado no seguinte formato:
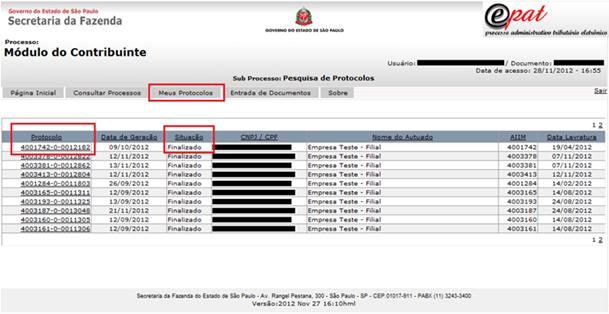
§ A coluna “Situação” exibe dois tipos de informação:
- “Finalizado” – quando as peças e/ou documentos já estiverem anexadas ao processo (digitalização e up load efetuados);
- “Erro de Transmissão” – indica que a transmissão do arquivo não foi finalizada com sucesso.
§ Quando se efetuar a entrega da peça e/ou do documento por meio do Portal ePAT - Módulo do Contribuinte, a anexação ao processo será automática e ocorrerá assim que o usuário confirmar a entrega por meio de sua assinatura digital. Assim, para estas hipóteses, sempre será exibido o estado de “Finalizado”.
§ Na coluna “Protocolo” são exibidos números de protocolos gerados nas entregas de peças e/ou documentos efetuadas pelo próprio usuário por meio do Portal ePAT – Módulo do Contribuinte. Um clique sobre esse número abrirá uma janela na qual será exibida uma versão para impressão do comprovante de entrega da peça e/ou documento (conforme figura a seguir).

§ Quando o protocolo decorrer de entrega de peças em papel, em alguma unidade competente da Secretaria da Fazenda, não será possível consultá-lo por meio da aba “Meus Protocolos”, mas será possível visualizá-lo por meio de consulta aos documentos anexados ao AIIM (na aba “Consultar Processos”, escolher a opção “Íntegra do Processo” e utilizar um dos filtros de pesquisa)
§ Caso queira apresentar peças (defesa, recursos, pedidos de retificação de julgado ou qualquer petição) e/ou documentos, o usuário deverá acessar a aba “Entrada de Documentos” no Portal ePAT – Módulo do Contribuinte.
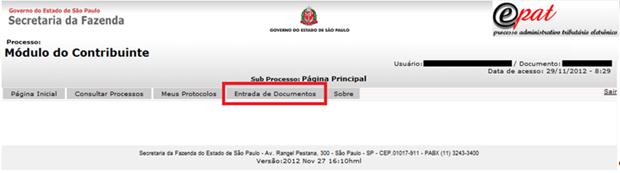
§ Quanto às peças e aos documentos a serem apresentados, deverão ser observadas as seguintes especificações:
o O arquivo deverá estar no formato pdf (portable document format), sem qualquer tipo de proteção (senha e/ou contra extração de páginas). Exemplo: No Adobe Reader v10.0.0, o campo “Extração de Páginas” em “Arquivo” à “Propriedades” à “Segurança” deve ser igual a “Permitido”.
o O tamanho máximo de cada arquivo deverá ser de 10 MB (dez megabytes).
o O usuário deverá verificar se que o arquivo está livre de vírus ou de ameaças que possam comprometer a confidencialidade, disponibilidade e integridade do ePAT.
o Os arquivos deverão ser transmitidos na mesma ordem em que devam ser anexados ao processo eletrônico.
§ Importa ressaltar que as orientações e os procedimentos descritos a seguir aplicam-se somente a Autos de Infração e Imposição de Multa – AIIM processados por meio do ePAT, ou seja, processos eletrônicos, havendo tratamento diverso para os AIIM que tramitem em meio físico (papel).
§ Para utilizar esta funcionalidade é necessário instalar o aplicativo ePAT denominado Gerup. Inicie com um clique sobre a aba “Entrada de Documentos”, para que seja exibida a seguinte janela:
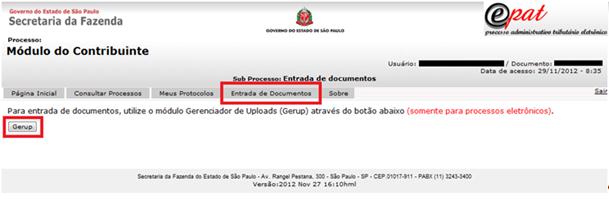
§ Então, dê um clique no botão “Gerup” e será aberta uma janela. A título de exemplo, é exibida abaixo a tela para computador com sistema operacional Windows, que possua Windows Installer 3.1 ou o .NET Framework 4. Destaca-se que a tela poderá variar conforme a versão do sistema operacional instalado na máquina.
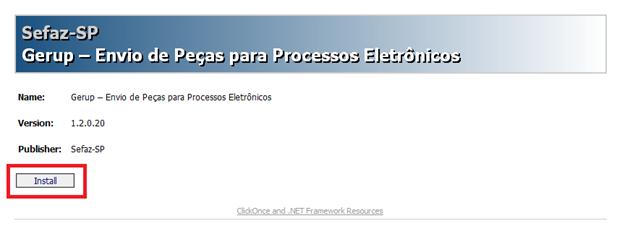
§ Por meio dela será feita a instalação do aplicativo que possibilitará ao usuário anexar peças e documentos ao processo eletrônico. Basta um clique sobre “Install” para iniciar a instalação.
§ O usuário deverá confirmar o certificado digital a ser utilizado na instalação do aplicativo e informar a senha PIN.


4.2. Para anexar uma peça ou um documento ao AIIM
§ Encerrada a instalação do aplicativo, será exibida a seguinte janela.

§ Inicialmente, no campo “Nº AIIM Eletrônico”, deve ser informado o número do AIIM ao qual se deseja anexar a peça ou o documento. Conforme os dígitos são informados, são exibidos os números de AIIM que contêm os números digitados (conforme a figura a seguir).
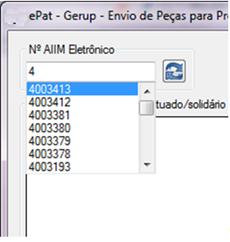
§ Informado o número do AIIM (será necessário um clique sobre o número do AIIM destacado em azul ou apertar a tecla “enter”), serão exibidos os dados dos autuados ou solidários que são representados pelo usuário.
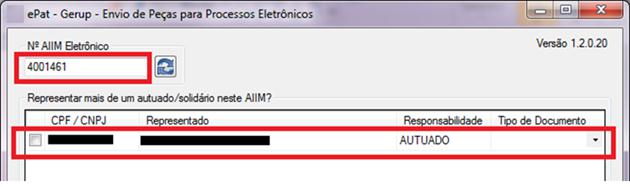
§ O usuário deverá marcar o quadrado à esquerda dos dados de seu representado e informar a que título serão anexados a peça e os documentos, mediante a escolha de uma das opções existentes em “Tipo de Documento”.

§ Selecionado o “Tipo de Documento”, aparecerá uma tela para a confirmação da seleção efetuada:
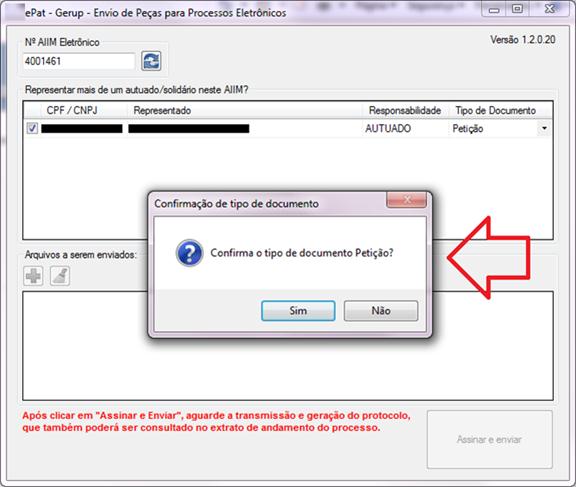
§ Em
seguida, será necessário indicar quais arquivos (peças e documentos) serão
anexados ao AIIM. Para isso, basta um clique no botão ![]() ,
que apenas será habilitado após a confirmação do “Tipo de Documento”.
,
que apenas será habilitado após a confirmação do “Tipo de Documento”.
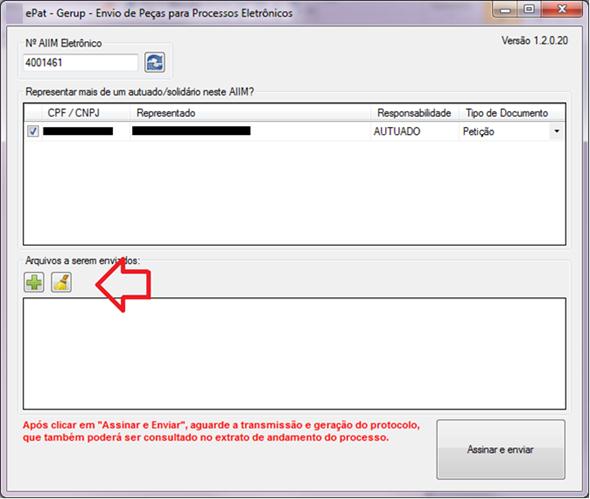
§ Será exibida, então, uma janela para que o usuário localize o arquivo contendo a peça ou o documento que pretende anexar.
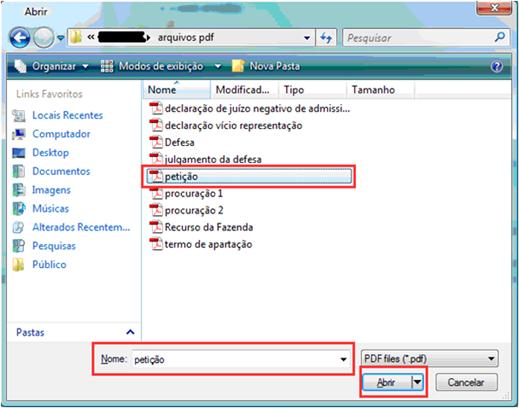
§ Selecionado o arquivo, dê um clique em “Abrir”. Para cada arquivo selecionado, surgirá uma linha no quadro “Arquivo” (conforme figura a seguir).
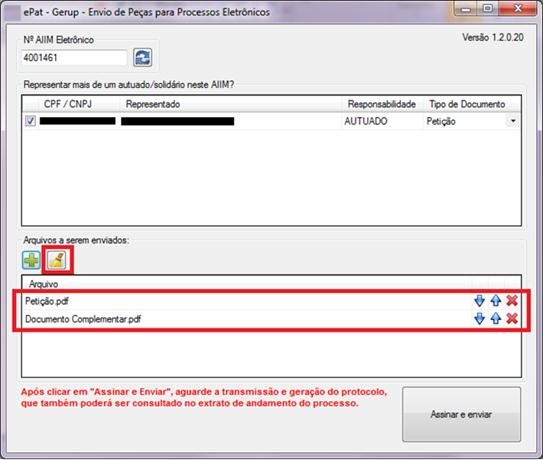
§ As
setas azuis ![]() servem para mudar a posição
vertical do arquivo dentro do quadro “Arquivo”. Esse recurso é importante, pois
as peças e os documentos serão anexados ao AIIM conforme a posição vertical que
o respectivo arquivo ocupe no quadro “Arquivo” (será anexado primeiro o arquivo
posicionado na parte superior do quadro; depois, o arquivo imediatamente
abaixo; e assim se seguirá até que se esgotem os arquivos a serem anexados).
servem para mudar a posição
vertical do arquivo dentro do quadro “Arquivo”. Esse recurso é importante, pois
as peças e os documentos serão anexados ao AIIM conforme a posição vertical que
o respectivo arquivo ocupe no quadro “Arquivo” (será anexado primeiro o arquivo
posicionado na parte superior do quadro; depois, o arquivo imediatamente
abaixo; e assim se seguirá até que se esgotem os arquivos a serem anexados).
§ O botão
![]() pode ser utilizado para excluir
do quadro “Arquivo” algum arquivo selecionado indevidamente. Um clique sobre o
botão fará surgir uma janela de confirmação da exclusão. Um clique em “Sim” e o
arquivo será excluído.
pode ser utilizado para excluir
do quadro “Arquivo” algum arquivo selecionado indevidamente. Um clique sobre o
botão fará surgir uma janela de confirmação da exclusão. Um clique em “Sim” e o
arquivo será excluído.

§ Se o
usuário constatar que todos os arquivos foram indevidamente selecionados, basta
um clique no botão ![]() e todos os arquivos do quadro
“Arquivo” serão excluídos. É necessário cautela para utilizar esse botão,
pois a exclusão dos arquivos é imediata, não havendo qualquer mensagem de
confirmação da exclusão.
e todos os arquivos do quadro
“Arquivo” serão excluídos. É necessário cautela para utilizar esse botão,
pois a exclusão dos arquivos é imediata, não havendo qualquer mensagem de
confirmação da exclusão.
§ Verificado que as informações e os arquivos (inclusive a ordem em que serão anexados) estão corretos, o procedimento de anexação das peças e dos documentos poderá ser finalizado. Para isso, basta um clique no botão “Assinar e enviar”. Será solicitada uma confirmação do envio e do certificado digital a ser utilizado:

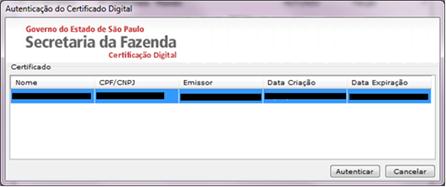
§ Os arquivos que constavam do quadro “Arquivo” serão agregados a um único arquivo, cuja denominação terá o formato “NºdoAIIM-concatenado.pdf” (conforme figura a seguir).
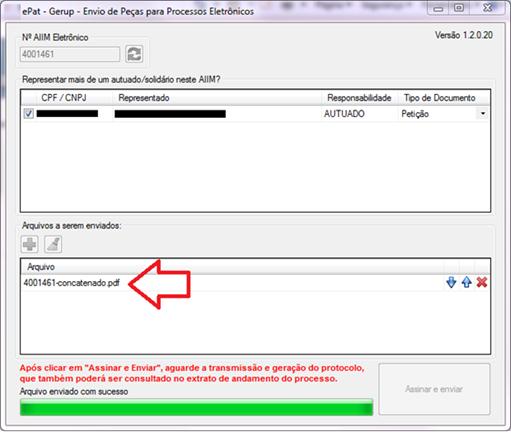
§ Logo em seguida, surgirá uma janela com uma mensagem fornecendo o protocolo e confirmando a data e hora de envio dos arquivos.

§ Um clique no botão “fechar” da janela de confirmação e a janela do gerenciador de upload retornará ao estado inicial.
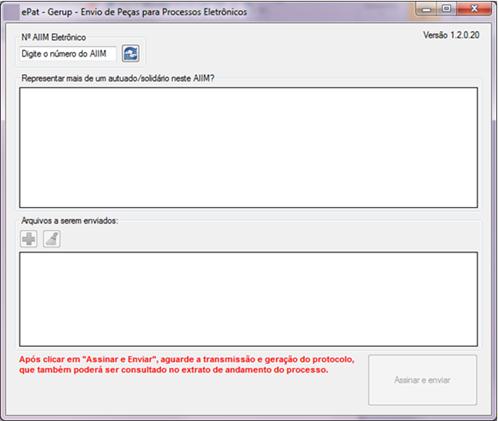
4.3. Visualização do protocolo de entrega e dos arquivos anexados
§ O usuário poderá consultar e imprimir o protocolo de entrega de peças e documentos. Para isso basta clicar na aba “Meus Protocolos” do Portal ePAT – Módulo do Contribuinte, localizar o protocolo na lista que será exibida e dar outro clique no número do protocolo na coluna “Protocolo”.
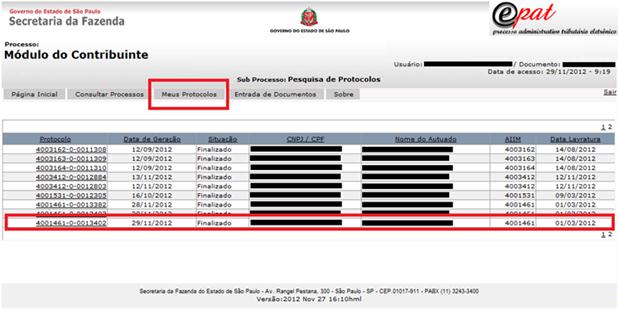
§ Para verificar se a peça e os documentos foram corretamente juntados ao AIIM, o usuário precisará consultar os documentos que integram o AIIM. Isso será possível mediante a utilização dos filtros de pesquisa disponíveis na opção “Íntegra do Processo” da aba “Consultar Processos”.
§ Se for informado o número do AIIM no filtro “Consulta Específica de Processo”, será exibida uma linha contendo dados relativos ao AIIM que se pretende consultar.
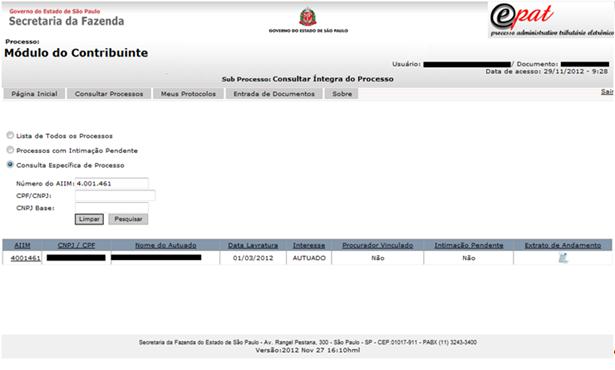
§ Um clique sobre o número do AIIM na coluna “AIIM” e a janela passará a exibir o seguinte conteúdo. Na coluna “Peça” há uma lista com os arquivos anexados ao AIIM e os respectivos protocolos.
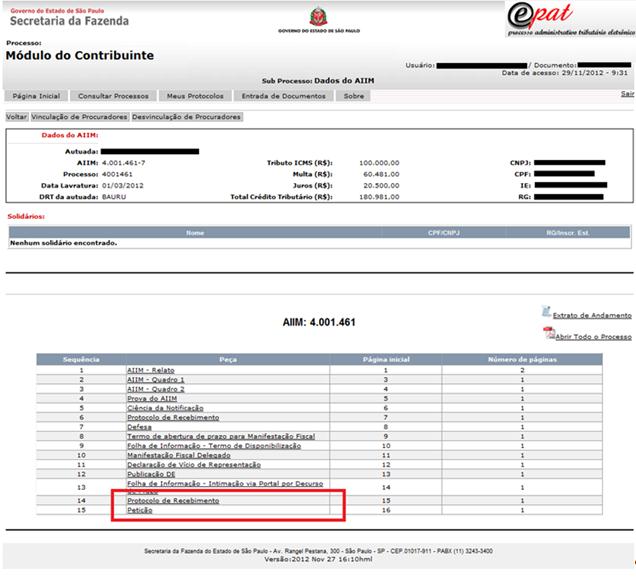
§ Para visualizar as peças e os documentos que integram o arquivo juntado, basta um clique sobre o nome deste arquivo.
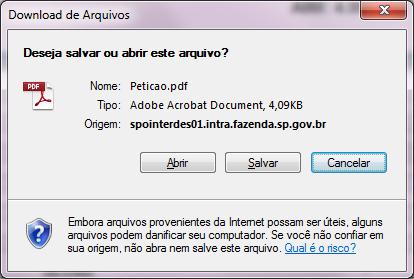
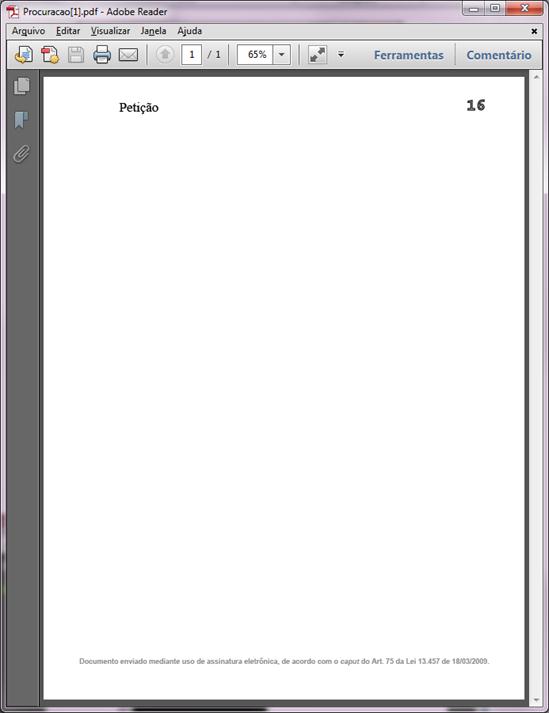
5. PROBLEMAS TÉCNICOS NA INSTALAÇÃO E OPERAÇÃO DO GERUP
§ A tarefa de anexar peças e/ou documentos a determinado auto de infração eletrônico exigirá do usuário do ePAT a utilização de um aplicativo denominado Gerup, disponibilizado pela Secretaria da Fazenda.
§ Para informações acerca da instalação e utilização do Gerup, recomenda-se a leitura do item 4 – ENTRADA DE DOCUMENTOS deste manual.
§ Eventualmente, o usuário do ePAT poderá enfrentar alguns problemas de ordem técnica na instalação e operação do Gerup.
§ A seguir serão apresentados alguns procedimentos que poderão ser úteis para a solução de tais problemas.
§ Caso os procedimentos seguintes não resolvam o problema, o usuário deverá acionar o canal “Fale Conosco” (apresentado em capítulo próprio neste Manual), munido, no mínimo, das seguintes informações:
- descrição detalhada do que o usuário fez até que ocorresse o erro;
- data e horário do ocorrido;
- mensagens constantes das telas de erro;
- configuração do sistema do usuário (versão do Windows – incluindo “Service Pack”, versão do “browser”, versão do Java – se for o caso);
- permissão do usuário na estação de trabalho (administrador/usuário comum).
§ A depender do tipo de erro verificado, serão necessárias outras informações ou arquivos, especificados em cada um dos procedimentos descritos a seguir.
5.1. Ocorrências durante a instalação do Gerup.
§ Eventualmente, o usuário do ePAT poderá enfrentar algum problema de ordem técnica durante a instalação do Gerup.
§ Caso seja exibida uma das seguintes mensagens (que podem aparecer em inglês ou em português, dependendo da configuração do sistema operacional), o usuário deverá verificar os pré-requisitos para instalação do Gerup e executar o procedimento de saneamento de instalação do Gerup:
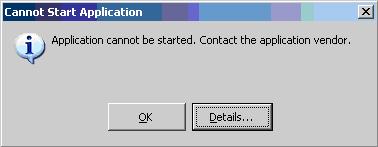
ou
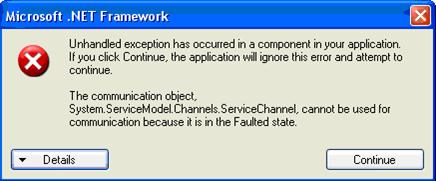
§ A fim de verificar se os pré-requisitos para instalação do Gerup estão atendidos, o usuário deverá certificar-se de que os seguintes módulos estão instalados em seu computador:
- .NET Framework 4.0;
- Windows Installer 3.1.
§ Caso os dois módulos não estejam instalados no computador, a instalação deveria ser feita automaticamente quando o Gerup fosse instalado. Porém, se houver erro na instalação do Gerup, deve-se tentar instalar esses dois módulos manualmente.
§ O módulo .NET Framework 4.0 tem uma série de requisitos que, a princípio, são verificados quando da sua instalação (ver exemplo em http://www.microsoft.com/download/en/details.aspx?id=17851). Uma exceção é a necessidade da atualização “Service Pack 3” - SP3 no Windows XP; se o usuário possuir a atualização “Service Pack 2” - SP2, o sistema operacional poderá permitir a instalação do .NET Framework 4.0, mas não há garantias que funcione corretamente, nesse caso, deve-se instalar a atualização SP3.
§ A versão do módulo Windows Installer poderá ser obtida por meio do seguinte procedimento:
- no Windows Explorer, acessar a subpasta System32 na pasta Windows no diretório em que estiver instalado o sistema operacional (no exemplo, diretório “C:”);
- clicar no botão direito do mouse, com o cursor posicionado sobre “msiexec”, e selecionar “Propriedades”;
- clicar sobre a aba “Detalhes” e será exibida a versão do Windows Installer.
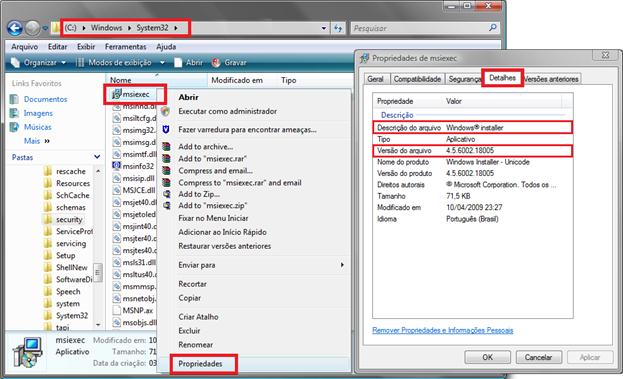
§ Outras informações podem ser obtidas no endereço http://msdn.microsoft.com/en-us/library/windows/desktop/aa368280(v=vs.85).aspx.
§ Quanto ao procedimento de saneamento de instalação do Gerup, este consiste nos seguintes passos:
- desinstalar todas as versões do Gerup através do “Control Panel” (Painel de Controle do Windows);
- apagar todos os arquivos e pastas do diretório a seguir indicado (o nome do diretório varia de acordo com a versão do Windows):
- %userprofile%\AppData\Local\Apps ou;
- %userprofile%\Local Settings\Apps ou;
- C:\Users\%userprofile%\AppData\Local\ (Obs.: essa última pasta pode estar em outra unidade - por exemplo D: - a depender do local onde o Windows estiver instalado).
- Obs.:
- caso não seja possível apagar os arquivos, será necessário finalizar os respectivos processos por meio do gerenciador de tarefas do Windows (no menu Processos, procurar pelos processos cujos nomes iniciem com Gerup);
- ainda que não exista o diretório, deve-se seguir para o próximo item.
- remover a seguinte chave do Registro do Windows: HKEY_CURRENT_USER\Software\Classes\Software\Microsoft\Windows\CurrentVersion\Deployment;
- para tanto, usar o “regedit”, acessado pelo Menu Iniciar, na opção Executar do Windows e digitando “regedit” sem as aspas.
- reiniciar a máquina.
- Um indicativo de que houve sucesso na instalação do Gerup é a exibição da janela com a lista de certificados digitais, conforme figura a seguir:
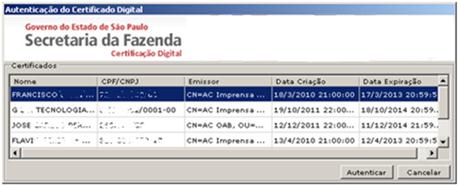
- Caso a aplicação dos procedimentos de verificação dos pré-requisitos para instalação do Gerup e de saneamento de instalação do Gerup não produzam o resultado esperado, o usuário do ePAT deverá acionar o “Fale Conosco”) enviando as informações citadas no item 5, a versão do Windows e do "Service Pack” (SP) instalados.
5.2. Ocorrências com a lista de certificados digitais durante a utilização do Gerup.
- Concluída com sucesso a instalação do Gerup, eventualmente, o usuário do ePAT poderá defrontar-se com outro problema de ordem técnica: o certificado digital do usuário não consta da lista de certificados digitais que é exibida após a instalação do Gerup ou quando é iniciada a utilização do aplicativo Gerup.
- Tal ocorrência exigirá que o usuário do ePAT adote o procedimento Exportar Certificado Digital, que possibilitará a criação de um arquivo contendo as características do certificado digital, o qual servirá de base para a emissão de um parecer e, se for o caso, para a inclusão desse certificado na lista de certificados digitais homologados.
- O procedimento Exportar Certificado Digital consiste nos seguintes passos:
- inserir o cartão do certificado digital na leitora;
- abrir o Internet Explorer;
- selecionar a opção “Ferramentas” -> “Opções da Internet”, aba “Conteúdo”;
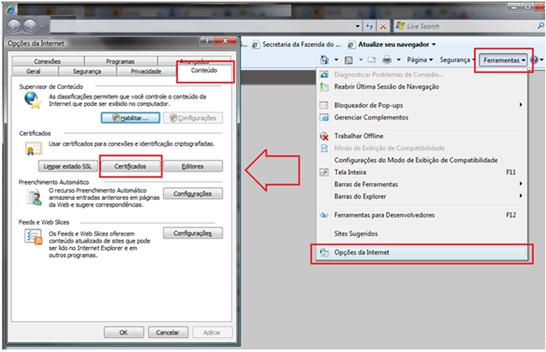
- clicar no botão “Certificados”, aba “Pessoal”;
- selecionar o certificado usado;
- clicar no botão “Exportar”;
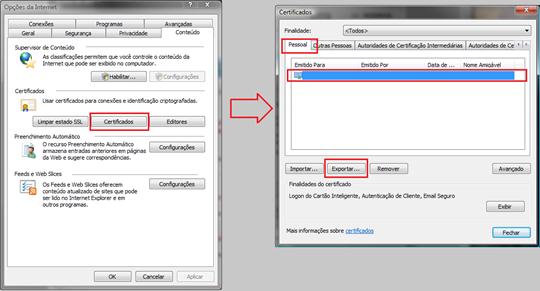
- Nas telas do “Assistente para Exportação de Certificados”, selecionar os seguintes parâmetros e clicar no botão “Avançar” (Next):
- não exportar chaves;
- formato PKCS#7;
- incluir todos os certificados no caminho;
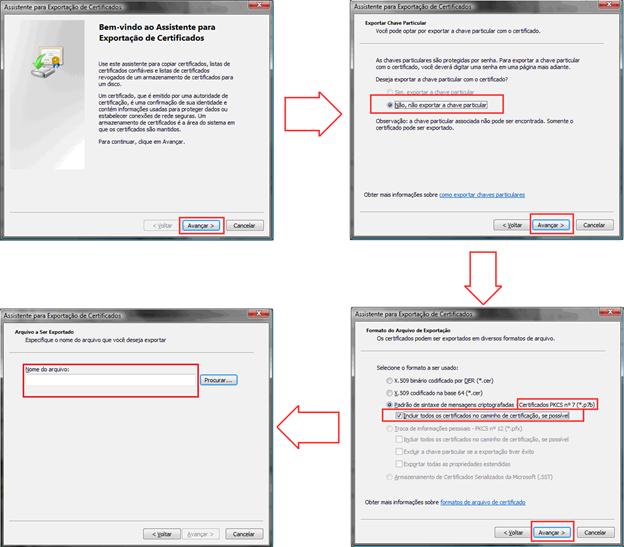
- escolher um nome para o arquivo que conterá as informações relativas ao certificado digital;
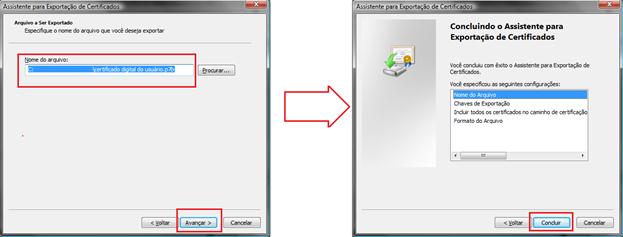
- finalizar.
5.3. Ocorrências com a senha PIN durante a instalação do Gerup.
- Outro problema técnico que pode afetar o funcionamento do Gerup, impedindo a correta execução do aplicativo, caracteriza-se com a exibição da seguinte mensagem logo após a entrada da senha PIN:
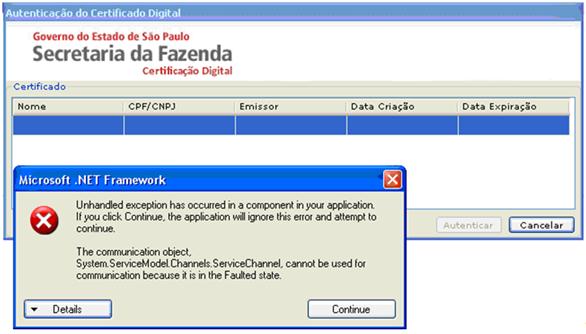
- Antes de adotar qualquer outra providência, recomenda-se ao usuário do ePAT que os detalhes do erro ocorrido sejam armazenados para, se necessário, posterior encaminhamento para análise do Departamento de Tecnologia da Informação (DTI) da Secretaria da Fazenda. Para isso, clicar no botão “Detalhes” (ou “Details”), copiar o conteúdo exibido para um arquivo texto e salvar tal arquivo em alguma pasta ou diretório. Criado o arquivo, o usuário precisará realizar alguns testes.
- Em algumas situações, o problema pode estar relacionado com a configuração do “firewall” da rede do usuário do ePAT. A fim de averiguar tal possibilidade, é necessária a aplicação de um procedimento de verificação de conectividade, que consiste nas seguintes tarefas:
- verificar possíveis restrições no “firewall” da rede do usuário do ePAT para protocolos HTTPS e SSL/TSL utilizando a porta 443, em relação aos endereços www.identity.fazenda.sp.gov.br e www.servicos.fazenda.sp.gov.br;
- Observação: Se for constatada alguma restrição relativa a algum dos endereços indicados, o usuário deverá providenciar a reconfiguração do “firewall”, de modo a retirar tal restrição.
- acessar as seguintes URLs em um browser:
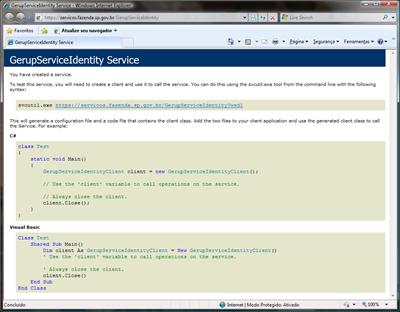
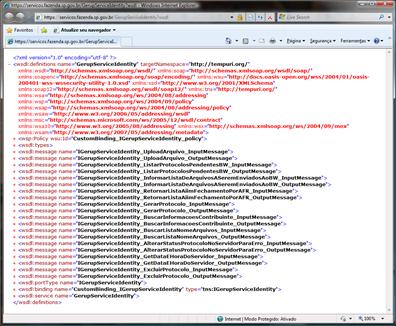
- Observação: Ao acessar tais URLs, o navegador deverá exibir uma imagem semelhante a cada uma das figuras acima. A exibição de informação diversa pelo navegador é indicativa de que há algum problema referente ao “firewall” da rede do usuário.
5.4. Ocorrências com a validação do certificado digital durante a instalação do Gerup.
- Em outras situações, o problema pode estar relacionado à validação do certificado digital. A verificação dessa hipótese é possível por meio do procedimento validação do certificado pela Sefaz-SP, que consiste nos seguintes passos:
- acessar a seguinte URL em um browser:
- o usuário deverá selecionar "Bancário", clicar no ícone do certificado digital e informar o PIN:
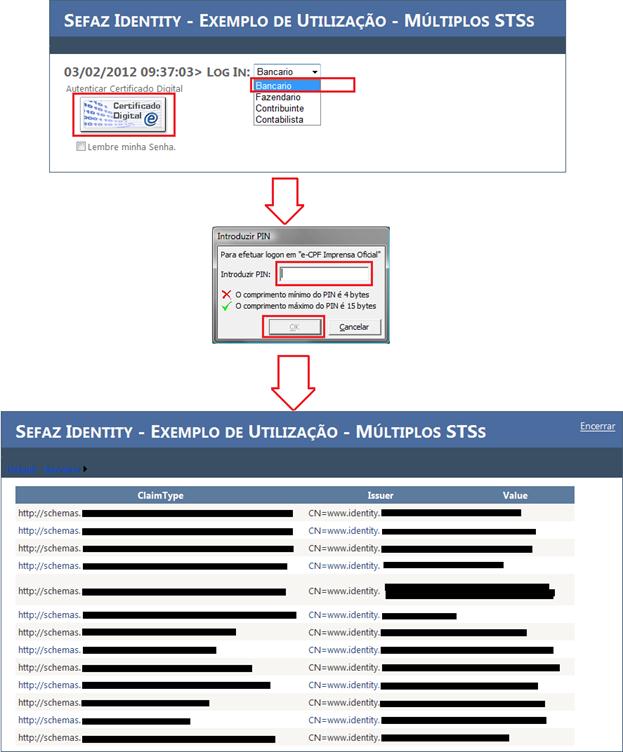
- a tela com todos os dados do certificado digital deverá ser exibida. Se isso não ocorrer, é provável que o certificado esteja com algum problema.
6. PROBLEMAS TÉCNICOS REFERENTES AO CERTIFICADO DIGITAL
- O usuário do ePAT pode se deparar com alguns problemas técnicos ao fazer uso de sua assinatura digital. Antes de qualquer outra providência visando à solução do problema, recomenda-se a execução de alguns procedimentos que estão pormenorizados a seguir.
- Caso os procedimentos seguintes não resolvam o problema, o usuário deverá acionar o canal “Fale Conosco” (apresentado em capítulo próprio neste Manual), munido, no mínimo, das seguintes informações:
- descrição detalhada do que o usuário fez até que ocorresse o erro;
- data e horário do ocorrido;
- mensagens constantes das telas de erro;
- configuração do sistema do usuário (versão do Windows – incluindo “Service Pack”, versão do “browser”, versão do Java – se for o caso);
- permissão do usuário na estação de trabalho (administrador/usuário comum).
- A depender do tipo de erro verificado, serão necessárias outras informações ou arquivos, especificados em cada um dos procedimentos descritos a seguir.
6.1. Erro ao buscar “dependent libraries”.
- Este erro poderá ocorrer no momento em que o usuário do ePAT tenta assinar algum documento do processo eletrônico (“Termo de Ciência”, “Termo de Credenciamento” e “Termo de Recebimento de Intimação ou Notificação”, por exemplo). Surgirá uma janela pop-up com a mensagem indicando que não foi possível encontrar “dependent libraries”, conforme a figura a seguir:
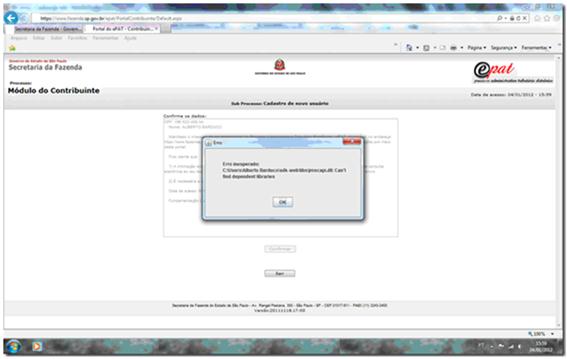
- Constatado o erro, deve ser executado o procedimento para corrigir “libraries” do Java, que consiste nas seguintes ações:
- abrir a Pasta: c:\Documents and Settings\usuário(nome do usuário)\sdk-web\libs;
- selecionar todos os arquivos que estão na pasta "libs";
- clicar com o botão direito do mouse e selecionar "Copiar";
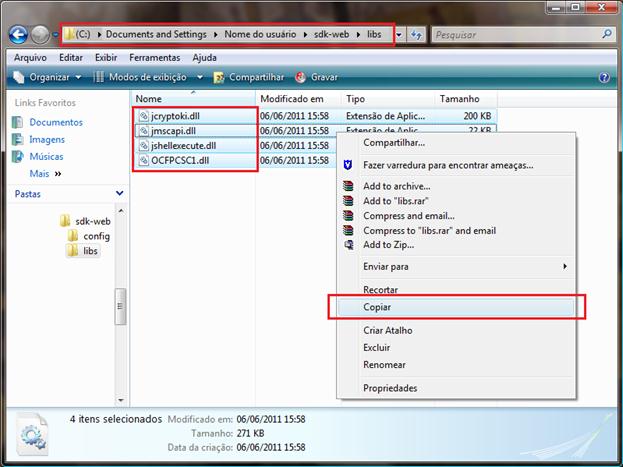
- abrir a Pasta: c:\Windows\System32;
- com a janela aberta, clicar com o botão direito do mouse e selecionar "Colar";
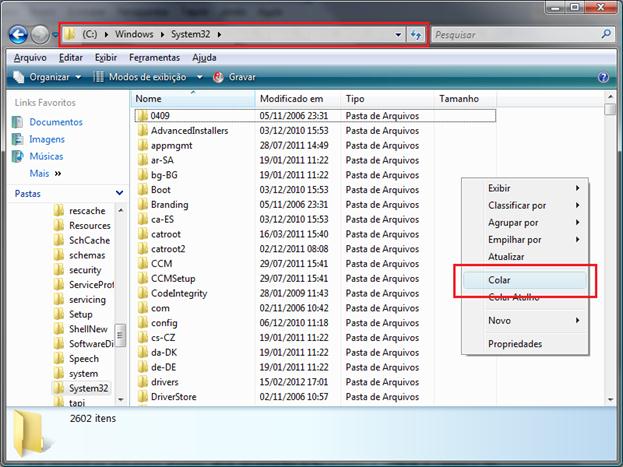
- fechar todas as janelas do navegador web que porventura estiverem abertas, abrir novamente o navegador e reiniciar o cadastro no sistema.
- Obs.: Caso a versão utilizada do Windows seja 2008, Vista ou 7, a pasta “sdk-web” estará dentro da pasta do usuário “C:\Users\usuário(nome do usuário)\sdk-web\libs”.
- Caso o procedimento para corrigir “libraries” do Java não funcione, o usuário deverá verificar se a versão do Java é a mais recente.
- O usuário deve verificar o “update” da versão do Java instalado na sua máquina, e atualizá-la, se for o caso (versão 6 “update” 30, ou superior).
- Recomenda-se que o usuário instale o “update” mais recente da versão 6, mas que não instale ainda a versão 7.
- Para verificar versão e “updates” instalados, pode-se utilizar o “Control Panel” (Painel de Controle), ou então acessar o site http://www.java.com/pt_BR/. Nesse mesmo site, na seção Ajuda, há a recomendação para que os usuários removam versões antigas do Java (http://www.java.com/pt_BR/download/faq/remove_olderversions.xml) e existem instruções para instalação das versões mais recentes.
- Este tipo de erro ocorre quando o usuário do ePAT tenta assinar algum documento do processo eletrônico (“Termo de Ciência”, “Termo de Credenciamento” e “Termo de Recebimento de Intimação ou Notificação”, por exemplo) e aparece uma janela “pop-up” com a mensagem indicativa do erro, conforme a figura a seguir:

6.3. Erro de instalação do componente de assinatura.
- Durante a tentativa de assinatura de algum documento do processo eletrônico (“Termo de Ciência”, “Termo de Credenciamento” e “Termo de Recebimento de Intimação ou Notificação”, por exemplo), poderá ser exibida uma janela “pop-up” contendo uma mensagem indicativa de erro, conforme mostrado na figura a seguir:
 ou
ou 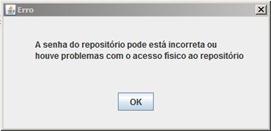
- O usuário do ePAT deverá clicar no botão “Não” (ou no botão “OK”) e verificar se o computador utilizado atende aos requisitos de acesso ao ePAT, que estão descritos no item 1.1 deste manual.
- Verificado que a máquina utilizada atende aos requisitos de acesso, o usuário do ePAT deverá realizar um procedimento para limpar a “cache” do Java. Além disso, será necessário excluir a pasta “sdk-web”.
- A seguir é exibido um exemplo do procedimento para limpar a “cache” do Java, tomando por base o Windows Vista (versão 6.0 – “Service Pack 2”). A forma de executar o procedimento poderá variar conforme a versão do browser e do Windows que for utilizada pelo usuário do ePAT.
- em Iniciar, selecionar “Painel de Controle”;
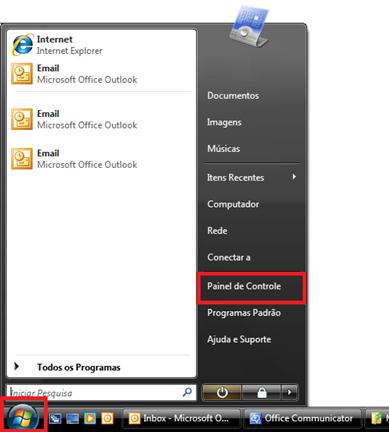
- clicar em “Programas”;
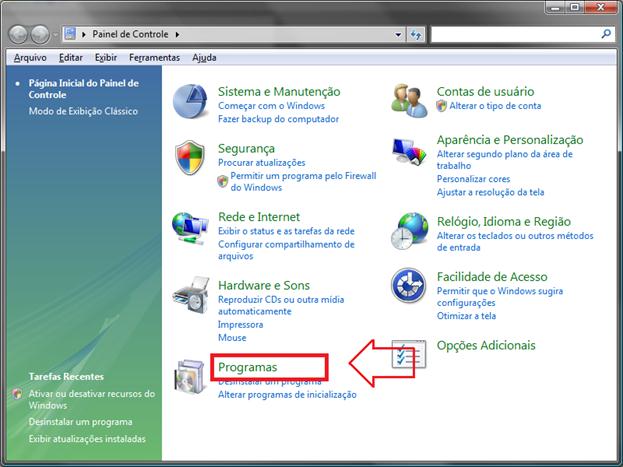
- clicar em “Java”;
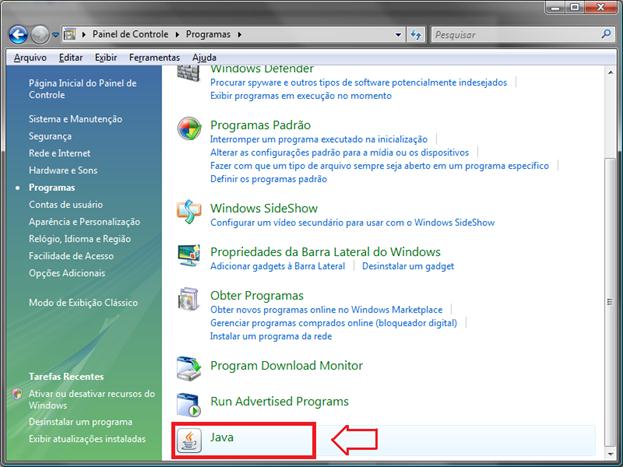
- na opção “Geral”, dar um clique no botão “Configurações” e, na janela que se abrir, clicar em “Excluir arquivos ...”;
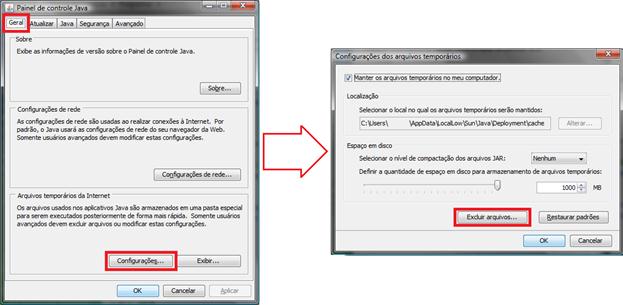
- aguardar o encerramento do processo;
- fechar todos os navegadores (browsers) abertos.
- Quanto à pasta “sdk-web”, basta removê-la após localizá-la por meio de um dos seguintes caminhos:
- “C:\users\<usuario>\sdk-web\”, caso o sistema operacional utilizado seja o Windows 7 ou o Windows Vista;
- “C:\Documents and Settings\users\<usuario>\sdk-web\“, caso o sistema operacional utilizado seja o Windows XP.
- Antes de remover a pasta “sdk-web”, certifique-se de que todos os navegadores (browsers) estejam fechados.
6.4. Erro na tentativa de acesso com o certificado digital.
- É possível que, ao tentar acessar o Portal ePAT – Módulo do Contribuinte, o usuário depare-se com uma mensagem de erro com o seguinte aspecto:
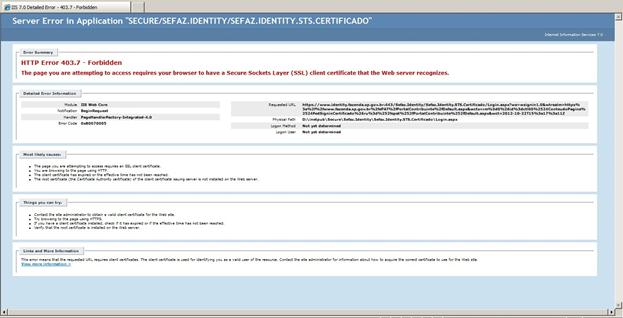
- A fim de sanear tal erro, o usuário poderá adotar o seguinte procedimento:
- Clicar no botão “Certificados” em “Ferramentas” -> “Opções da Internet” -> “Conteúdo”;
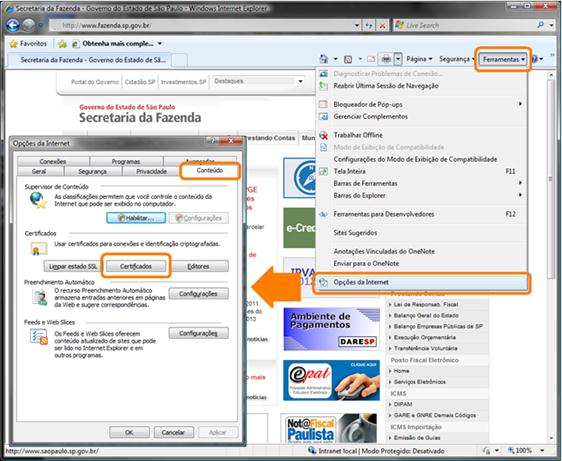
- Verificar na aba “Pessoal” se o seu certificado aparece, caso contrário, fechar a janela, retirar e inserir seu certificado digital novamente;
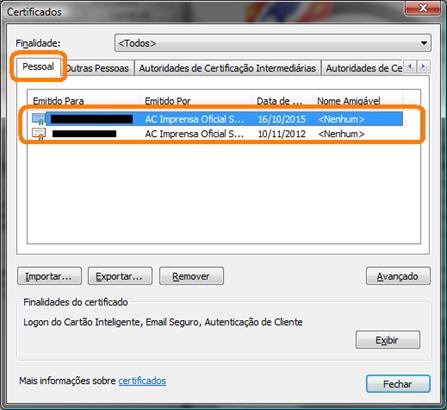
- Uma vez encontrado o seu certificado digital, clicar no botão “Limpar estado SSL” em “Ferramentas” -> “Opções da Internet” -> “Conteúdo”;
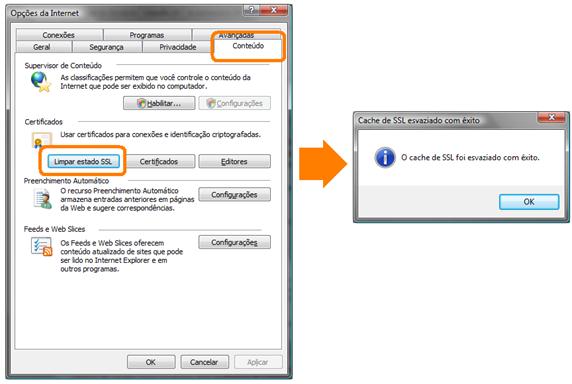
- Fechar todos os navegadores (browsers) abertos.
- Na tentativa de assinar algum documento do processo eletrônico (“Termo de Ciência”, “Termo de Credenciamento” e “Termo de Recebimento de Intimação ou Notificação”, por exemplo), o usuário poderá se deparar com um erro caracterizado pelo surgimento de uma janela “pop-up” indicando “Erro ao assinar arquivo”:
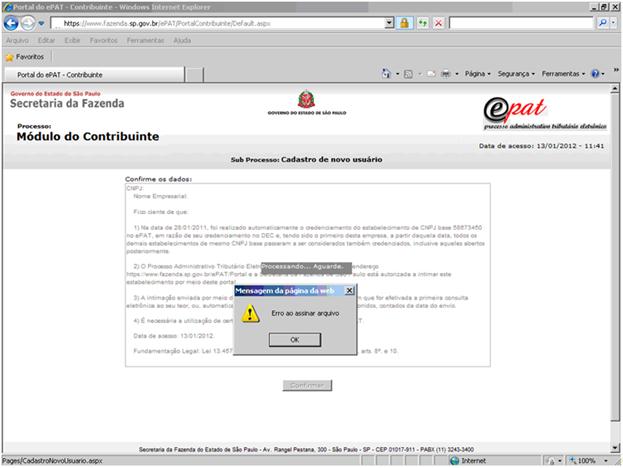
- A origem do erro pode estar relacionada à habilitação do JavaScript e/ou do Java.
- Para eliminar tal hipótese, o usuário deve verificar se o “browser” utilizado está habilitado a rodar JavaScript. No Internet Explorer (versão 8, em português), o usuário precisará selecionar as seguintes opções (ver figuras a seguir):
- Ferramentas -> Opções da Internet -> Segurança -> Nível Personalizado -> Script -> Script de miniaplicativos Java -> Habilitar;
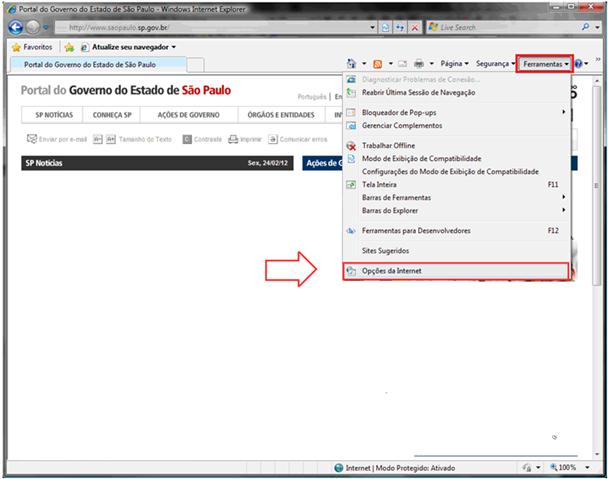
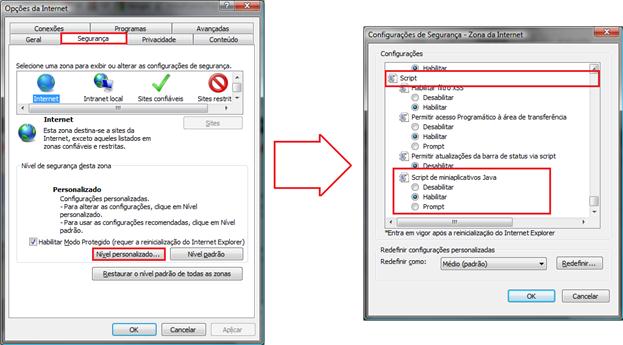
- e, para verificar se o “browser” utilizado está habilitado a rodar Java, o usuário precisará selecionar as seguintes opções (ver figura a seguir):
- Ferramentas -> Opções da Internet ->Avançado -> Java (Sun);
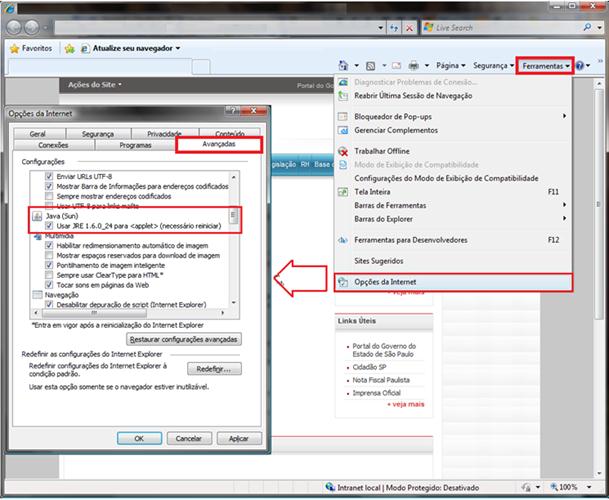
- Observações:
- as opções a serem selecionadas podem variar conforme a versão do “browser”;
- em alguns “browsers” não é possível habilitar o JavaScript e/ou o Java.
- Constatado que o erro não está relacionado à habilitação do JavaScript e/ou do Java, será necessário acionar o canal “Fale Conosco”.
- Antes de acionar o canal “Fale Conosco”, o usuário do ePAT deverá copiar a tela em que surgiu o erro (<shift> + <PrintScreen>), na qual estarão registradas a data e a hora do acesso, bem como deverá realizar o procedimento Exportar Certificado Digital, que permite criar um arquivo contendo as características do certificado digital. O referido procedimento consiste nos seguintes passos:
- inserir o cartão do certificado digital na leitora;
- abrir o Internet Explorer;
- selecionar a opção “Ferramentas” -> “Opções da Internet”, aba “Conteúdo”;
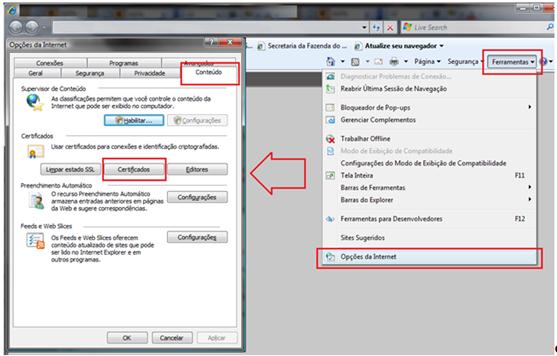
- clicar botão “Certificados”, aba “Pessoal”;
- selecionar o certificado usado;
- clicar no botão “Exportar”;
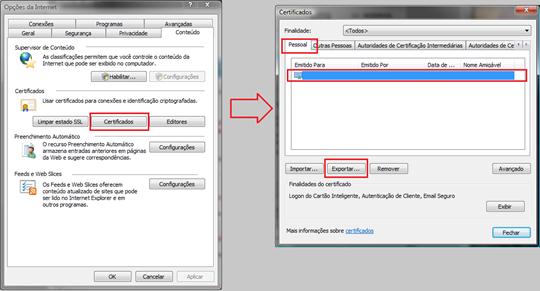
- nas telas do “Assistente para Exportação de Certificados”, selecionar os seguintes parâmetros e clicar no botão “Avançar” (Next):
- não exportar chaves;
- formato PKCS#7;
- incluir todos os certificados no caminho;
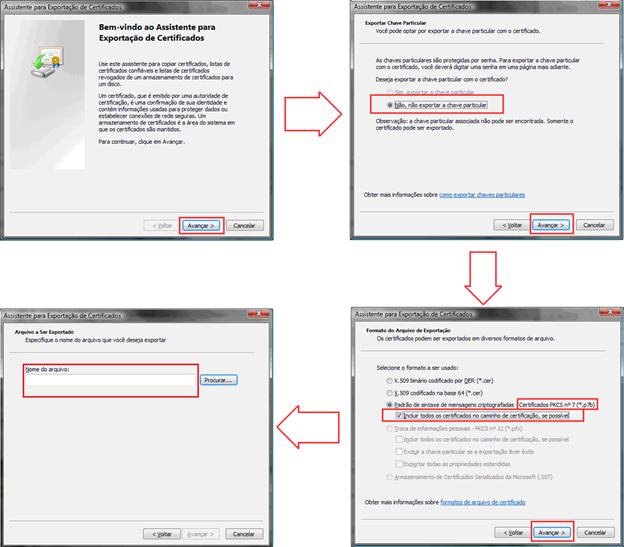
- escolher um nome para o arquivo que conterá as informações relativas ao certificado digital;
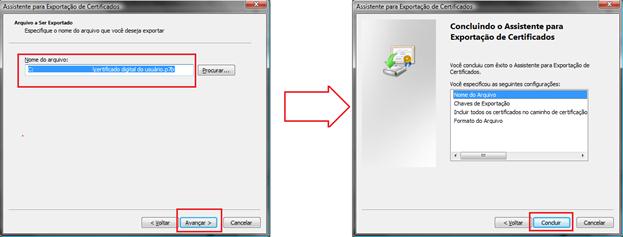
- finalizar.
- Os arquivos contendo a tela e o certificado digital deverão ser enviados pelo canal “Fale Conosco”.
§ O usuário poderá obter informações adicionais na aba “Sobre” do Portal ePAT – Módulo do Contribuinte:
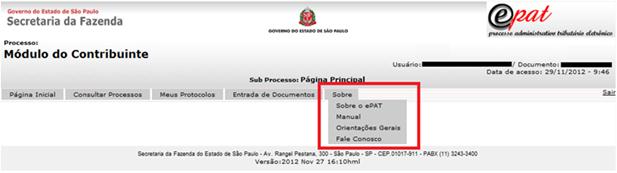
§ Na opção “Sobre o ePAT” podem ser obtidas informações resumidas sobre a legislação de regência do assunto.
§ Selecionada a opção “Manual”, será exibido o teor do presente manual de uso do sistema. Caso a opção escolhida seja “Orientações Gerais”, será exibido um breve resumo sobre o ePAT. Em “Fale Conosco”, é disponibilizada uma tela para obtenção de informações pelo serviço de atendimento da Secretaria da Fazenda (ver item próprio deste Manual). As mesmas informações podem ser encontradas também na página de acesso ao módulo do contribuinte, como mencionado no capítulo inicial “Notas Introdutórias”:
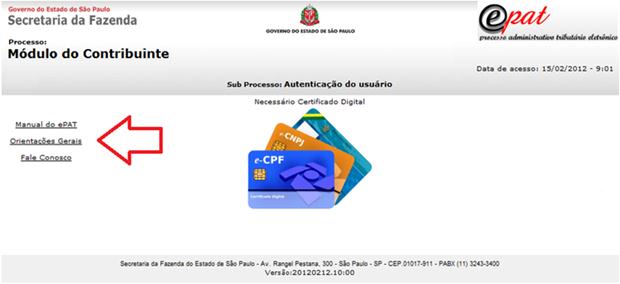
Caso seja necessário resolver problemas técnicos de sistema pelo canal “Fale Conosco”, o usuário deverá providenciar, além daquelas já constantes do formulário acima, as seguintes informações:
- descrição detalhada do que o usuário fez até que ocorresse o erro;
- data e horário do ocorrido;
- mensagens constantes das telas de erro;
- configuração do sistema do usuário (versão do Windows – incluindo “Service Pack”, versão do “browser”, versão do Java – se for o caso);
- permissão do usuário na estação (administrador/usuário comum).
§ Acessar também as “Orientações Gerais do ePAT”.
